~意図しない接続を防ぎ、セキュリティを強化しよう~
はじめに
Windows 11では、一度接続したWi-Fiネットワークには次回以降自動で接続される設定がデフォルトになっています。
これは便利な反面、不要なネットワークやセキュリティの甘い環境に勝手に接続されてしまうというリスクも孕んでいます。
特に、企業ネットワークやテザリング利用時など、意図しないタイミングで接続されるとトラブルや通信料の増加に繋がることも。
そこで本記事では、Windows11におけるWi-Fi自動接続の無効化手順をわかりやすく解説します。加えて、自動接続の際に注意すべきポイントやシチュエーション別の対応方法も紹介します。
Wi-Fi自動接続の設定とは?
Wi-Fiに初回接続した際、「自動的に接続する」にチェックが入っていると、以降そのネットワークにはPC起動時などに自動で接続されます。
一見便利ですが、以下のようなデメリットもあります。
- 公共Wi-Fiに勝手に接続されて通信が傍受されるリスク
- モバイルWi-Fiに接続され、想定外の通信料が発生
- テザリングなどの一時的なネットワークに常時つながってしまう
- 自宅と会社を往復するユーザーが、誤ったネットワークに接続される
Wi-Fiの自動接続を無効にする方法
手順①:「設定」アプリを開く
スタートメニューを開いて「設定(歯車アイコン)」をクリック
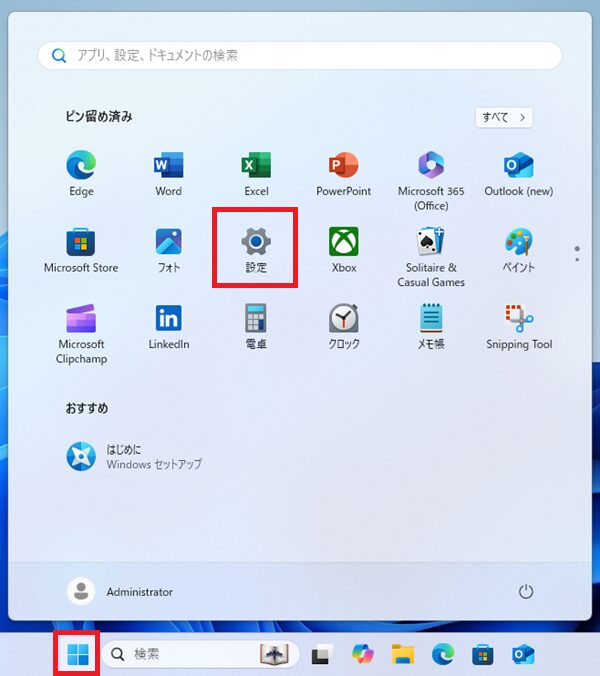
手順②:「ネットワークとインターネット」を選択
左側メニューから「ネットワークとインターネット」→「Wi-Fi」をクリック
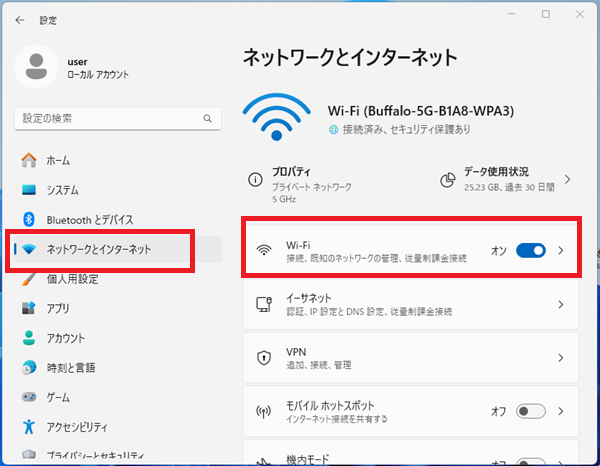
手順③:接続済みネットワークを選択
「現在接続中のネットワーク」名をクリックします。
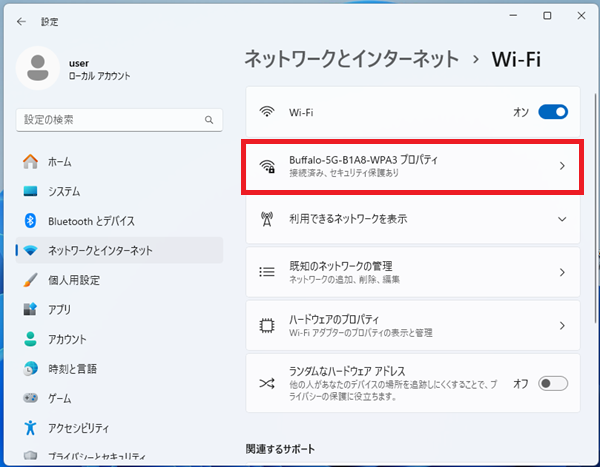
手順④:「自動的に接続する」のスイッチをオフにする
「範囲内の場合は自動的に接続する」のチェックボックスのチェックを外します。
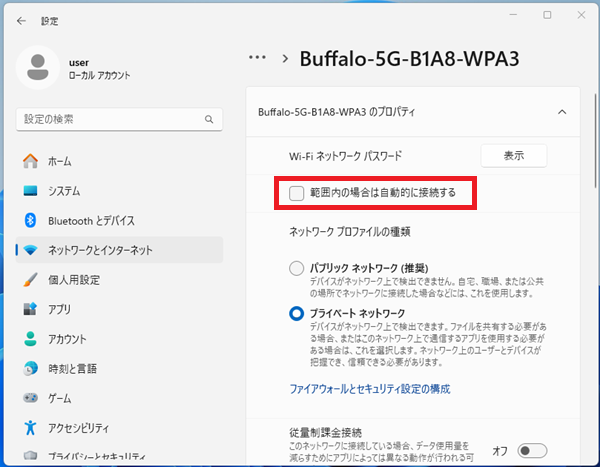
これで次回から、このネットワークには自動で接続されません。
【補足】過去に接続したWi-Fiすべての自動接続を見直す方法
- 設定 →「ネットワークとインターネット」→「Wi-Fi」→「既知のネットワークの管理」
- 一覧から対象のネットワークをクリック
- 「自動的に接続する」をオフ
自動接続をオフにするべきシチュエーション3選
① モバイルWi-Fiやスマホのテザリング利用時
データ通信量が多くなり、パケット上限に達するリスクがあります。
② 公共Wi-Fiの利用後
セキュリティリスクが高いため、再接続は基本NGです。
③ 複数のWi-Fiが混在する環境(職場・自宅)
同じSSID名のWi-Fiがあると、誤ったネットワークに接続されて業務に支障が出ることも。
特定のネットワークの自動接続は避けたほうが無難です。
注意事項:自動接続を切っても接続履歴は残る
「自動接続をオフ」にしても、ネットワーク情報(SSID・パスワード)はPC内に保存されています。
完全に接続履歴を消したい場合は、「このネットワークを削除」を行ってください。
重要な社内Wi-Fiなどは誤って削除しないよう注意!
まとめ|自動接続の管理でセキュリティと安定性を両立しよう
Wi-Fiの自動接続は便利な機能ですが、状況によってはセキュリティや通信コストに悪影響を及ぼすことがあります。
Windows11では簡単な操作で制御できるため、一度見直して不要な自動接続はオフにしておくことを推奨します。

