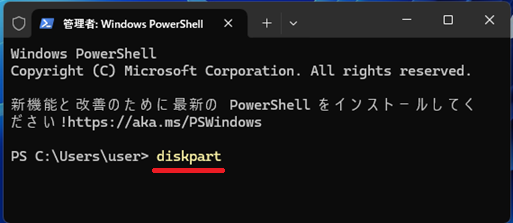Windows11では、ドライブに割り当てられた文字(例: C:、D:)を変更することで、システムや作業環境を整えることができます。ドライブ文字を変更する理由はさまざまです。たとえば、外付けドライブが複数ある場合に整理しやすくしたり、ソフトウェアが特定のドライブ文字を必要とする場合などがあります。この記事では、Windows11でドライブ文字を変更する方法をわかりやすく解説し、注意点やコツもお伝えします。
ドライブ文字を変更する方法
方法1:ディスク管理を使用する
ディスク管理を開く:
「スタート」を右クリックし、「ディスクの管理」を選択します。
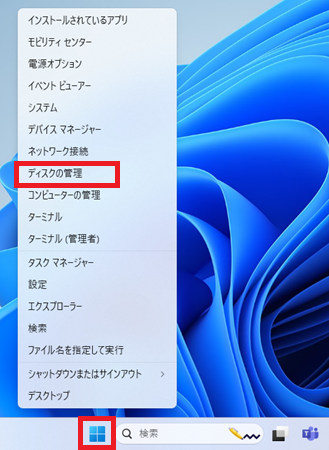
対象のドライブを選択:
変更したいドライブを右クリックして、「ドライブ文字とパスの変更(C)…」を選択します。

ドライブ文字を変更:
表示されるウィンドウで、現在のドライブ文字を選択し、「変更」をクリックします。
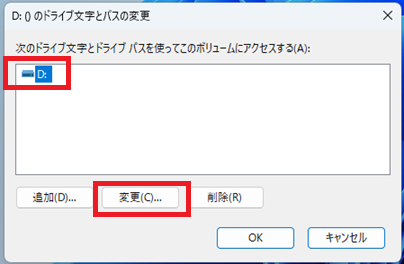
新しいドライブ文字を選択して「OK」を押します。
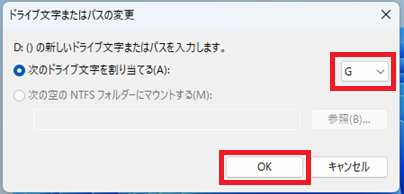
確認メッセージに対応:
警告が表示された場合でも、問題がなければ「はい」を選択して進めます。
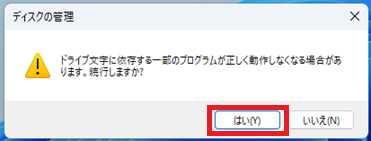
方法2:コマンドプロンプトまたはPowerShellを使用する
コマンド操作に慣れている場合は、以下の手順で変更できます。
コマンドプロンプトを管理者権限で起動:
「スタート」を右クリックし、「ターミナル(管理者)」を選択します。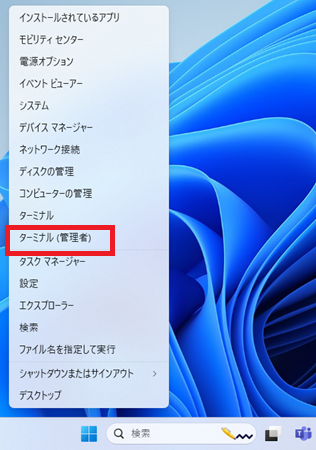
ユーザーアカウント制御の画面が表示されるので「はい」をクリックします。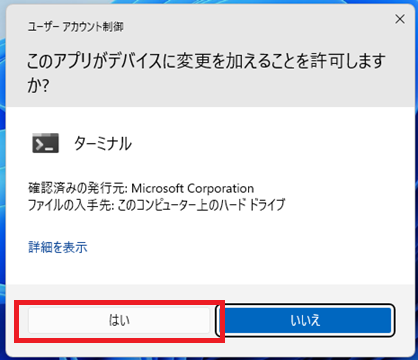
diskpartを使用:
コマンド入力画面で以下を入力し「Enter」を押します。
次のコマンドでドライブ一覧を確認します。コマンドを入力したら「Enter」を押します。
対象のドライブを選択:
先ほどのコマンドの実行結果から探し変更するドライブのVolume番号を確認し下記コマンドを入力し「Enter」を押します。
下記では例としてDドライブの”voleme 2″を指定します。
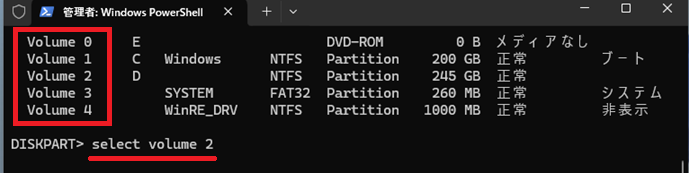
ドライブ文字を変更:
以下のコマンドで新しい文字を割り当てます。
注意点
- システムドライブは変更不可
- C:ドライブなどのシステムドライブは変更できません。他のドライブのみが対象となります。
- アプリやショートカットの影響
- ドライブ文字の変更により、特定のアプリケーションやショートカットが正しく動作しなくなる場合があります。特に、ドライブパスを指定する設定を確認しておきましょう。
- ネットワークドライブの競合
- 新しいドライブ文字が、既にマップされたネットワークドライブと競合する場合があります。この場合、競合するネットワークドライブを解除するか、別の文字を選択してください。
補足情報
- 一時的なドライブ文字変更の活用
一時的な用途でドライブ文字を変更したい場合、再起動で元に戻るように設定を残さない操作も可能です。たとえば、mountvolコマンドを活用すると良いでしょう。 - エクスプローラーでのわかりやすい表示名設定
ドライブ文字だけでなく、ドライブの名前を設定することで視認性を高められます。例えば「Backup_Drive」や「Game_Disk」など、わかりやすいラベルを付けるとさらに整理が進みます。
まとめ
Windows11でドライブ文字を変更するのは、「ディスク管理」ツールを使えば簡単に行えます。また、コマンドプロンプトやPowerShellを使用することで、より柔軟に操作が可能です。ただし、アプリやショートカットに影響を与える可能性があるため、変更後の確認を怠らないようにしましょう。