コマンドプロンプト(CMD)を利用するとさまざまなシステム管理やトラブルシューティングに役立てることができます。コマンドプロンプトは、直接コマンドを入力してシステムを操作できる強力なツールです。本記事ではWindows11でコマンドプロンプトを起動する方法をいくつか紹介します。これらの方法をマスターして、システム管理を効率化しましょう。
スタートメニューから起動する
最も基本的な方法は、スタートメニューを使用することです。
スタートメニューを開く: タスクバーのWindowsアイコンをクリックします。
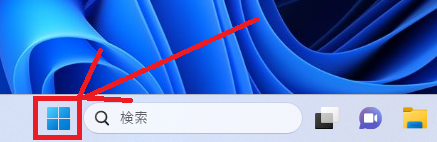
「cmd」と入力する: スタートメニューの検索バーに「cmd」と入力します。
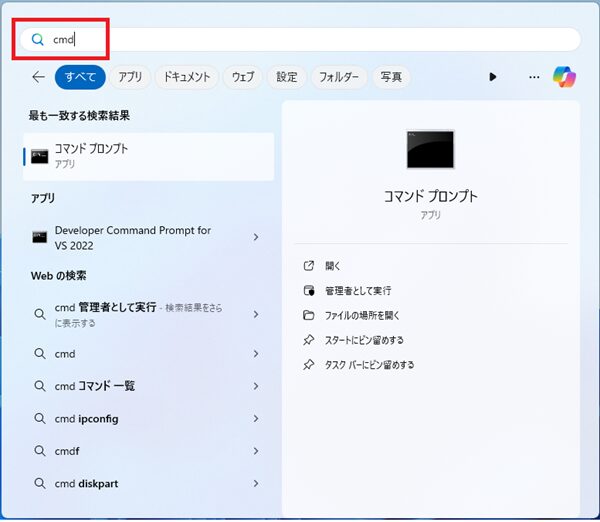
コマンドプロンプトを選択する: 検索結果に表示される「コマンドプロンプト」をクリックします。
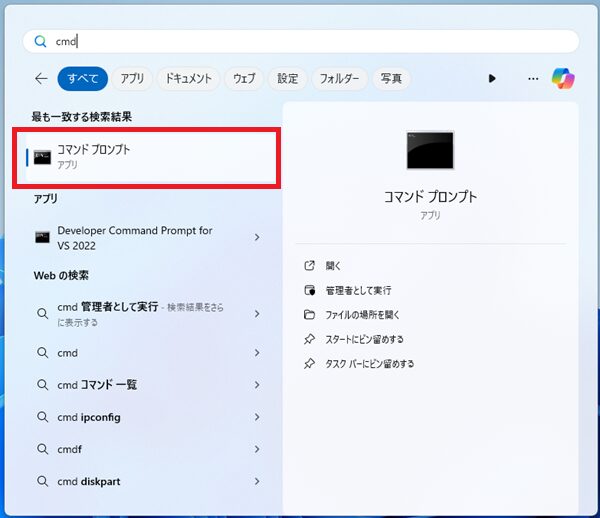
コマンドプロンプトが起動します。
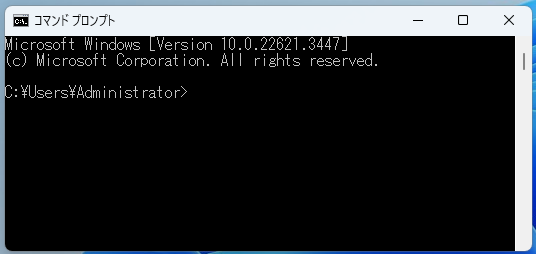
キーボードショートカットを使用する
ショートカットキーを使うと、さらに素早くコマンドプロンプトを開くことができます。
Windowsキー + R を押す: キーボードのWindowsキー + R を押し「ファイル名を指定して実行」ダイアログが表示します。
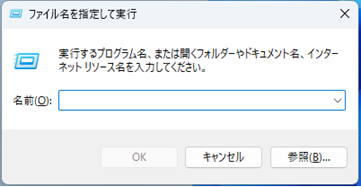
「cmd」と入力する: ダイアログに「cmd」と入力し、「OK」をクリックします。
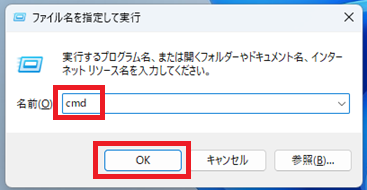
管理者権限で起動する
特定のコマンドを実行するために、管理者権限でコマンドプロンプトを起動する必要がある場合があります。
スタートメニューを開く: タスクバーのWindowsアイコンをクリックします。
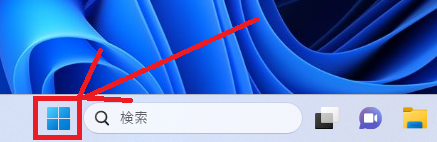
「cmd」と入力する: スタートメニューの検索バーに「cmd」と入力します。
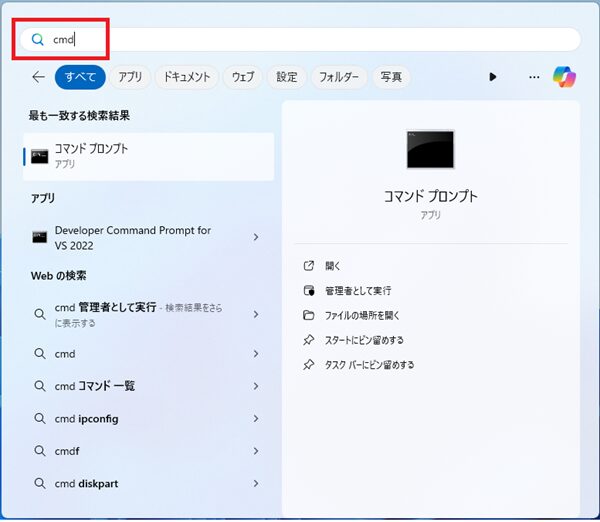
「管理者として実行」を選択する: 検索結果に表示される「コマンドプロンプト」をクリックし、「管理者として実行」を選択します。
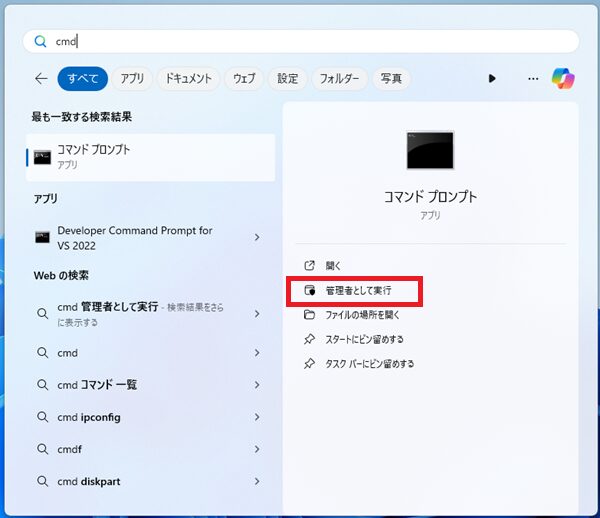
Windowsターミナルから起動する
Windows11では、Windowsターミナルを使ってコマンドプロンプトを起動することもできます。
スタートメニューを開く: タスクバーのWindowsアイコンをクリックします。
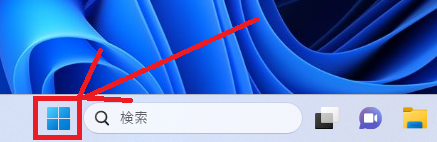
「ターミナル」と入力する: スタートメニューの検索バーに「ターミナル」と入力します。
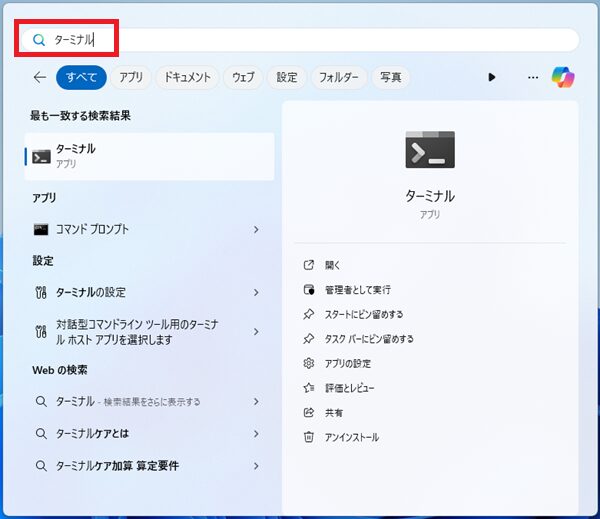
ターミナルでコマンドプロンプトを開く: 検索結果に表示される「ターミナル」をクリックします。
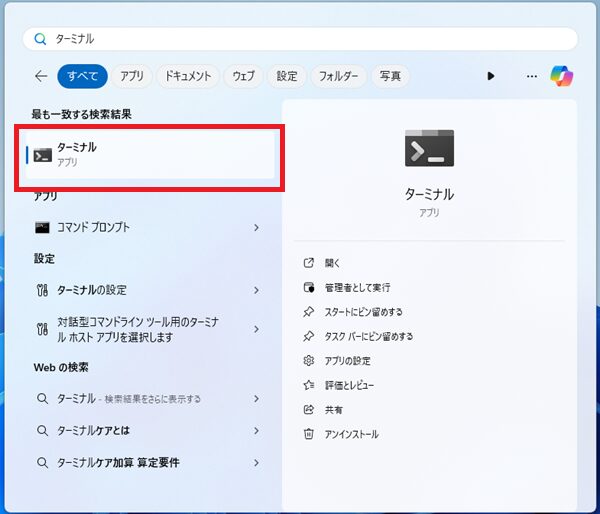
この記事では、Windows 11でコマンドプロンプトを起動するさまざまな方法について紹介しました。スタートメニュー、キーボードショートカット、管理者権限での起動、そしてWindowsターミナルを使用する方法を学ぶことで最適な方法を選べるようになります。これらの手順を駆使して、Windows11のシステム管理やトラブルシューティングを効率的に行いましょう。

