Windows11をインストールしたり再インストールしたりする際には、プロダクトキーが必要です。しかし、プロダクトキーをどこに保存したか忘れたり、紛失してしまったりすることはよくあります。幸いなことに、Windows11ではプロダクトキーを簡単に確認する方法がいくつかあります。この記事では、Windows 11でプロダクトキーを確認する方法について解説します。失われたプロダクトキーを見つけて、Windowsを正常にアクティベートしましょう。
プロダクトキーについて
Windows 11のプロダクトキーは、Windowsの正規ライセンスを証明するための重要な要素です。正しくアクティベートされていないWindowsは、機能制限やアクセス制限の対象となる可能性があります。また、更新やセキュリティのために正規のライセンスが必要です。そのため、プロダクトキーを紛失したり忘れたりすると、Windowsの正常な動作に支障をきたす可能性があります。
コマンドプロンプトで確認する
コマンドプロンプトを開く:スタートメニューを開き、「コマンドプロンプト」を検索し「管理者として実行」を選択します。

ユーザーアカウント制御を許可する: ユーザーアカウント制御の画面が表示されたら、「はい」を選択。
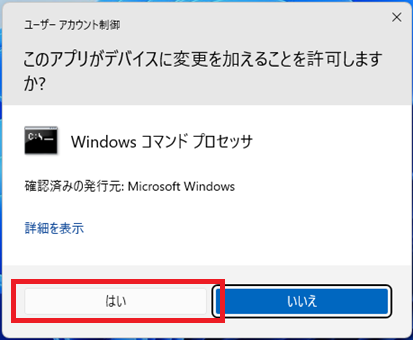
実行されたコマンドプロンプトに以下のコマンドを入力し、Enterキーを押します。
wmic path softwarelicensingservice get OA3xOriginalProductKey
上記のコマンドを実行すると、プロダクトキーが表示されます。
PowerShellで確認する
PowerShellを開く:スタートメニューを開き、「Windows PowerShell」を検索し「管理者として実行」を選択します。
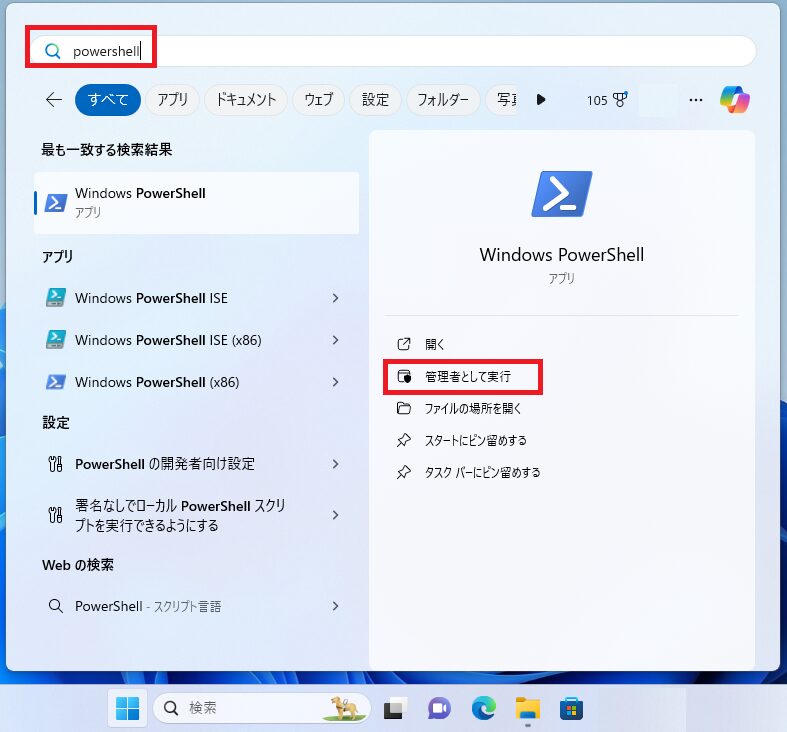
ユーザーアカウント制御を許可する: ユーザーアカウント制御の画面が表示されたら、「はい」を選択。
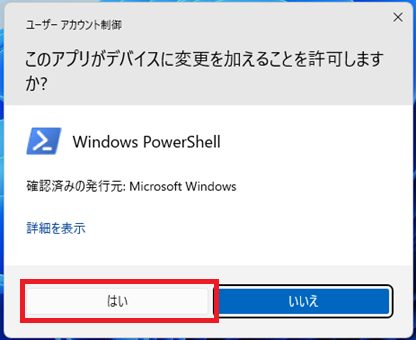
実行されたPowerShellに以下のコマンドを入力し、Enterキーを押します。
(Get-WmiObject -query 'select * from SoftwareLicensingService').OA3xOriginalProductKey
上記のコマンドを実行すると、プロダクトキーが表示されます。
この記事では、Windows11でプロダクトキーを確認する方法について解説しました。プロダクトキーはWindowsの正規ライセンスを証明する重要な要素であり、紛失したり忘れたりするとWindowsの正常な動作に支障をきたす可能性があります。必要な場合に備えて、上記の方法でプロダクトキーを確認し、安全に保管してください。

