パソコンで印刷をする機会は意外と多いものです。仕事や学校の資料、趣味の写真など、さまざまな場面でプリンターが役立ちます。Windows11では、複数のプリンターを使う場合や新しいプリンターを導入したときに、「通常使うプリンター」を設定することで、印刷時に毎回プリンターを選ぶ手間を省けます。
ただ、「勝手に設定が変わる」「どこで設定するのかわからない」などの声もよく聞かれます。そこでこの記事では、初心者の方でも簡単にできるよう、Windows11で通常使うプリンターを変更する手順をやさしく解説します。さらに、設定がうまくいかないときの対処法や注意点も紹介するので、ぜひ参考にしてください。
1. 通常使うプリンターとは?
「通常使うプリンター」とは、印刷時にデフォルトで選択されるプリンターのことです。頻繁に使うプリンターを設定しておくことで、毎回プリンターを選び直す手間が省け、作業効率が向上します。
通常使うプリンターを設定する手順
[スタート] メニュー から [設定] を開きます。(ショートカットキー:Windows + I)
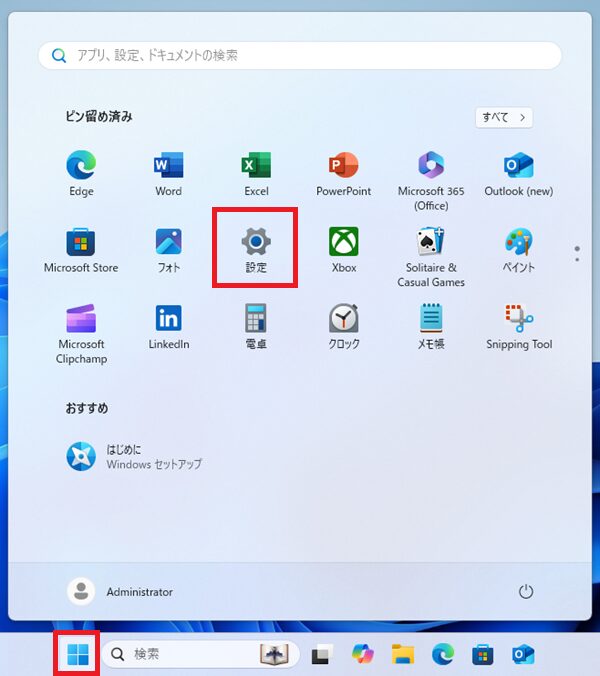
[Bluetoothとデバイス] を選択し、画面右側から [プリンターとスキャナー] をクリックします。
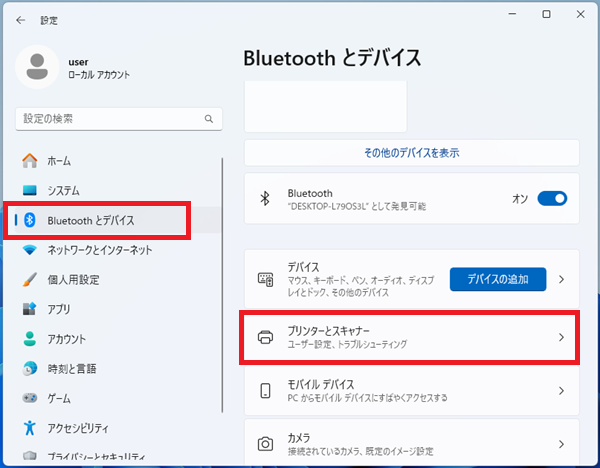
通常使うプリンターとして設定したいプリンターを選び、クリックします。
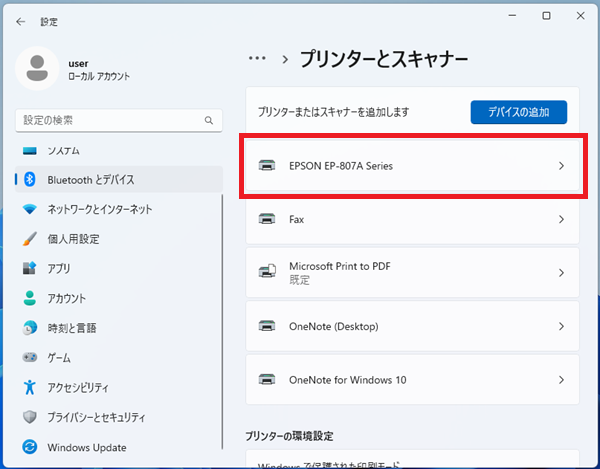
[既定として設定する] ボタンをクリックします。
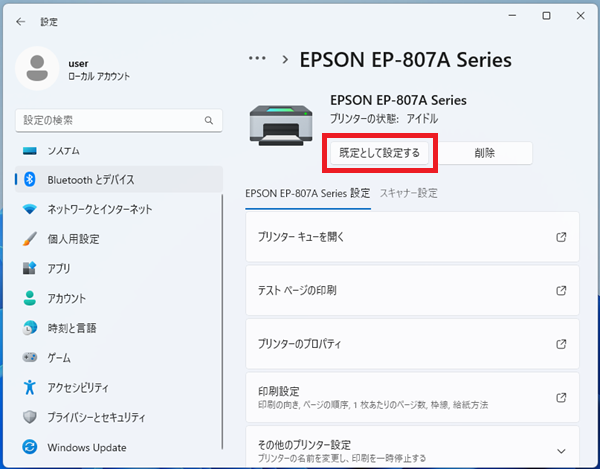
注意:ボタンが表示されない場合は、Windowsがプリンターを自動管理する設定が有効になっている可能性があります。
通常使うプリンターが勝手に変わる場合の対処法
Windows11では、デフォルトで「Windowsで通常使うプリンターを管理する」設定が有効になっています。
この設定が原因で、使用するプリンターが勝手に変更されることがあります。
下記手順で設定を変更してみましょう。
[設定] → [Bluetoothとデバイス] → [プリンターとスキャナー] を開きます。
[Windows で通常使うプリンターを管理する] のスイッチをオフにします。
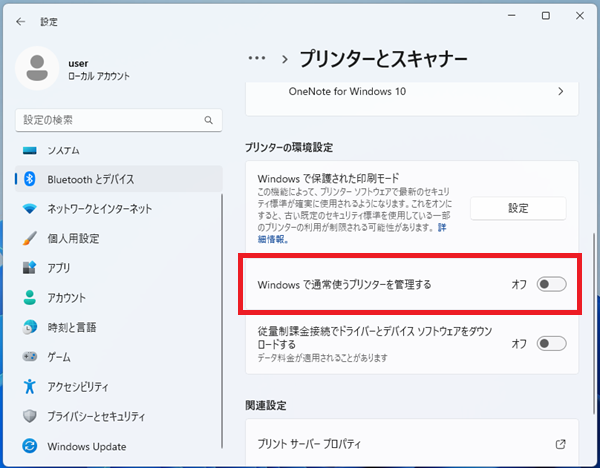
これで手動で選んだプリンターが通常使うプリンターとして固定されます。
注意点とポイント
- ネットワークプリンターの場合:オフライン状態や接続トラブルが発生している場合、通常使うプリンターに設定できないことがあります。接続を確認しましょう。
- 管理者権限が必要な場合:一部の企業PCや組織管理のデバイスでは、管理者権限がないと設定変更ができないことがあります。
- プリンタードライバー:古いプリンターを使用している場合、Windows11に対応した最新ドライバーをインストールしておきましょう。
まとめ
Windows11での「通常使うプリンター」の設定は、印刷作業の効率を上げるためにとても重要なポイントです。特に、仕事や家庭で頻繁に異なるプリンターを使う方にとって、この設定を理解しておくと、日常のストレスを減らすことができます。
「プリンターの設定なんて面倒」と思うかもしれませんが、一度しっかりと設定しておくことで、日々の印刷が驚くほどスムーズになります。この機会にぜひ試してみてください。

