Windows 11でWebカメラが正常に動作しない場合、ドライバの再インストールが有効な対策となります。本記事では、Webカメラのドライバを再インストールする方法を詳しく解説します。
Webカメラの不具合の主な原因
- ドライバの破損または不適切なバージョン
- Windows Update後の互換性問題
- 他のアプリや設定の影響
ドライバを再インストールすることで、これらの問題が解決する可能性があります。
Webカメラのドライバーを再インストールする手順
デバイスマネージャーを開く:
スタートメニューを右クリックし、「デバイスマネージャー」を選択。

Webカメラのドライバーをアンインストールする:
デバイスマネージャーの「カメラ」を展開します。
使用しているWebカメラドライバー(例:Integgrated Webcam)を右クリックし「デバイスのアンインストール」を選択。
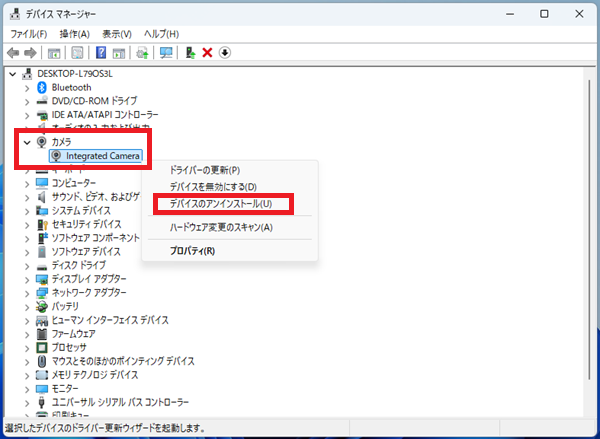
確認メッセージが表示されたら「アンインストール」をクリックします。
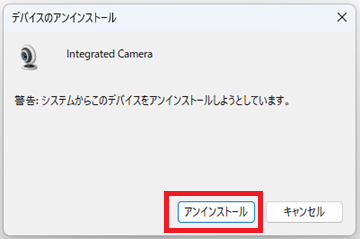
注意: 「このデバイスのドライバーソフトウェアを削除する」のチェックボックスが表示された場合、チェックを入れることで完全に削除できますが、ドライバーを完全に削除した場合、メーカーなどのWebサイトからドライバを入手し再インストールが必要となります。
PCを再起動する:
ドライバーが自動的に再インストールされます。Windows11は一般的なWebカメラドライバーを自動検出してインストールします。
手動でドライバーをインストールする(必要に応じて):
メーカーサイトから最新のドライバーをダウンロード。
ダウンロードしたファイルを実行し、画面の指示に従ってインストールします。
まとめ
Webカメラが正常に動作しない場合、ドライバの問題が原因であることが多いため、適切な手順で再インストールすることが重要です。特に、デバイスマネージャーからの削除とメーカー公式のドライバ適用を組み合わせることで、より安定した動作が期待できます。
また、Windows Updateやトラブルシューティングツールを活用すれば、手動での対応が難しい場合でも問題を解決できる可能性があります。Webカメラの不具合は意外と簡単に解決できることが多いので、焦らず順番に試してみましょう!

