Windows11の利用中に音が出ない、ノイズが発生する、または音質が劣化した場合、サウンドドライバーの問題が原因であることがあります。このような問題を解決する方法のひとつが、サウンドドライバーの再インストールです。本記事では、初心者でも簡単に実行できる手順を解説します。
再インストールの前に確認すべきこと
- スピーカーやヘッドホンの接続確認
ケーブルが正しく接続されているか、Bluetoothデバイスの場合はペアリングが正常か確認してください。 - 音量設定の確認
音量ミキサーやアプリごとの音量設定がミュートになっていないかチェックします。 - Windows Updateを適用する
最新の更新プログラムがインストールされていない場合、サウンド関連の不具合が解消されることがあります。
サウンドドライバーを再インストールする手順
デバイスマネージャーを開く:
スタートメニューを右クリックし、「デバイスマネージャー」を選択。
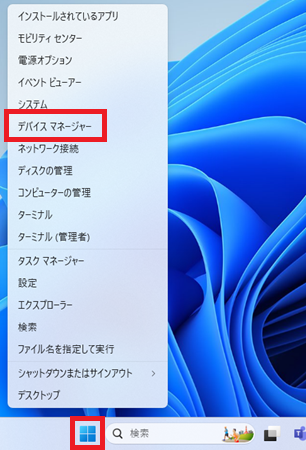
サウンドドライバーをアンインストールする:
デバイスマネージャーの「サウンド、ビデオ、およびゲームコントローラー」を展開します。
使用しているサウンドドライバー(例:Realtek High Definition Audio)を右クリックし「デバイスのアンインストール」を選択。
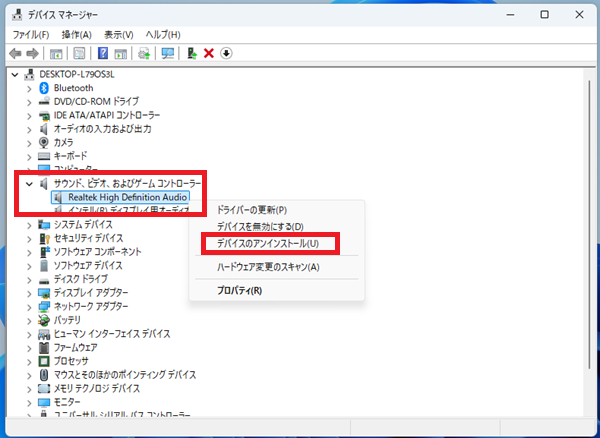
確認メッセージが表示されたら「アンインストール」をクリックします。
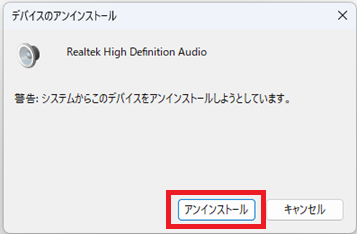
注意: 「このデバイスのドライバーソフトウェアを削除する」のチェックボックスが表示された場合、チェックを入れることで完全に削除できますが、ドライバーを完全に削除した場合、メーカーなどのWebサイトからドライバを入手し再インストールが必要となります。
PCを再起動する:
ドライバーが自動的に再インストールされます。Windows11は一般的なサウンドドライバーを自動検出してインストールします。
手動でドライバーをインストールする(必要に応じて):
メーカーサイト(例:RealtekやDell、HPなど)から最新のドライバーをダウンロード。
ダウンロードしたファイルを実行し、画面の指示に従ってインストールします。
まとめ
Windows 11でのサウンド問題を解決するためのサウンドドライバー再インストール方法をご紹介しました。この手順を実行しても改善しない場合は、ハードウェアの故障も考慮する必要があります。

