Windows11では、右クリックメニューが以前のWindowsから新しいスタイルに変わりました。これまでの仕様に慣れている方にとっては、少し使いにくく感じることもあるかもしれません。「やっぱり前の仕様が便利だった」と感じる方も多いのではないでしょうか?そこで、今回の記事では、右クリックメニューを以前のデザインに戻す方法をわかりやすくご紹介します。
新しい右クリックメニューと旧仕様の違い
Windows11では、右クリックメニューがシンプルに見やすく改良されていますが、特定のメニュー項目が省略されていたり階層が深くなったりしています。特に「名前の変更」や「コピー」「貼り付け」などの頻繁に使う機能が探しにくくなるという声もあります。
右クリックメニューを以前の仕様に戻す方法
ここでは、レジストリ編集を用いた方法を紹介します。この方法はレジストリを編集する必要があるため、事前にバックアップを取ることを強く推奨します。
またレジストリを誤って編集すると正常に動作しなくなるなどの危険性もあります。操作には細心の注意をはらい自己責任で行うようにしましょう。
次の手順でレジストリエディタを開きます。
キーボードの「Win + R」キーを押して「ファイル名を指定して実行」を開きます。
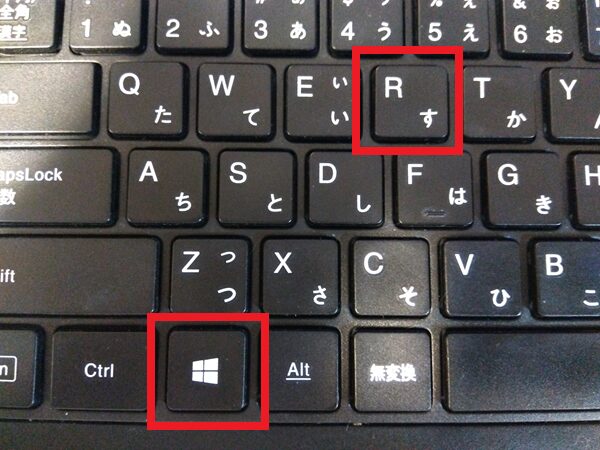
「regedit」と入力し、「OK」をクリックしてします。

ユーザーアカウント制御の画面が表示されるので「はい」をクリックします。
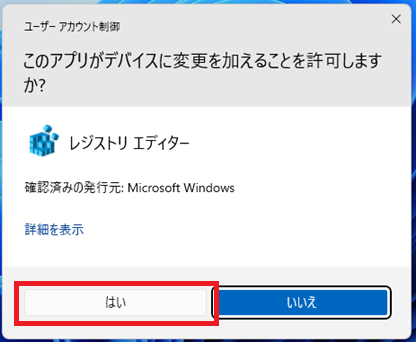
レジストリエディタが開くのでレジストリキーの作成をするため、次のパスを開きます。
「HKEY_CURRENT_USER\Software\Classes\CLSID\」

このパスに新しいキーを作成します。キーを作成するには「CLSID」を右クリックし「新規(N)」-「キー(K)」を選択します。
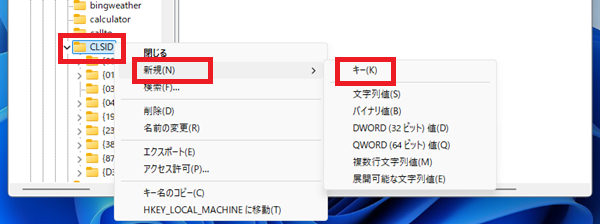
作成されたキーの名前を「{86ca1aa0-34aa-4e8b-a509-50c905bae2a2}」にします。
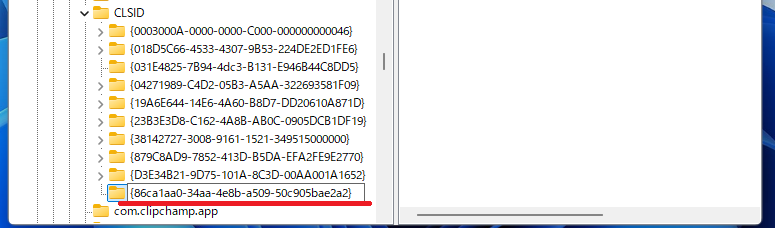
上記と同様の方法で「{86ca1aa0-34aa-4e8b-a509-50c905bae2a2}」キーの中に「InprocServer32」というキーを作成します。

作成したキーを選択し、右ペインに表示される「(既定)」をダブルクリックします。
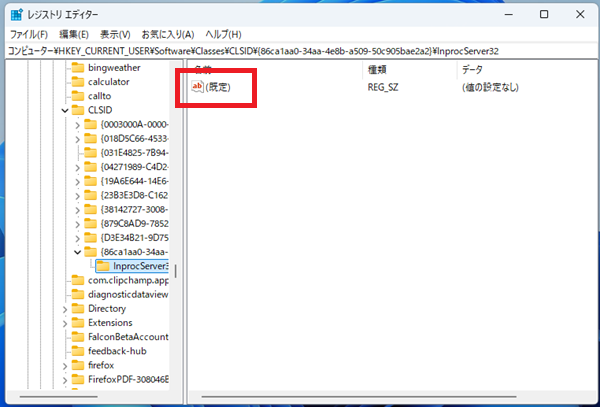
「値のデータ」に何も入力せず、「OK」をクリックします。

PCを再起動します。
PCが再起動されると、右クリックメニューが以前の仕様に戻ります。
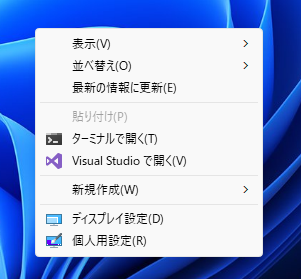
今回は、Windows 11の右クリックメニューを以前の仕様に戻す方法についてご紹介しました。従来の操作感が戻ると、やっぱり慣れた手順で作業ができて快適だと感じる方もいるかもしれません。ただし、レジストリの編集には少し注意が必要ですので、手順を確認しながら作業してください。

