ISOファイルは、CDやDVDなどのディスクの完全なコピーを1つのファイルにまとめたものです。ソフトウェアのインストールやディスクのバックアップ、データの共有などに便利です。しかし、ISOファイルをそのまま利用するには、マウントする必要があります。Windows 11では、特別なソフトウェアを使わずにISOファイルを簡単にマウントすることができます。この記事では、Windows 11でISOファイルをマウントする方法をステップバイステップで解説します。
ISOファイルをマウントする方法
マウントを選択する:マウントしたいISOファイルを右クリックし、コンテキストメニューから「マウント」を選択します。これで、ISOファイルが仮想ドライブとしてマウントされます。
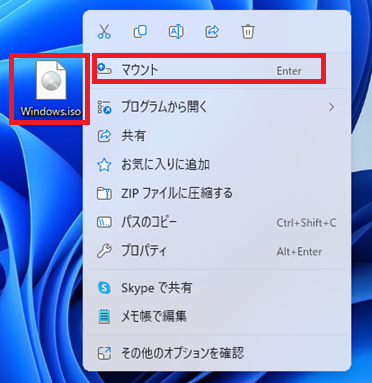
マウントされたドライブを確認する:マウントが完了すると、新しい仮想ドライブがエクスプローラーに表示されます。このドライブを開くと、ISOファイルの中身をアクセスできるようになります。
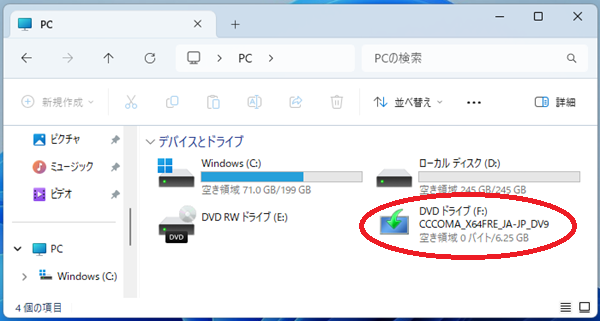
コマンドラインを使用してISOファイルをマウントする方法
PowerShellを検索する:スタートメニューをクリックし検索バーに「PowerShell」と入力します。
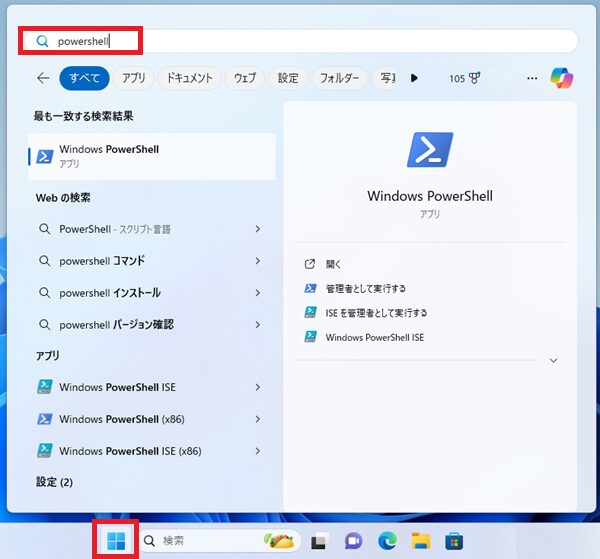
PowerShellを開く:検索結果のWIndows PowerShellの項目にある「管理者として実行する」をクリックします。
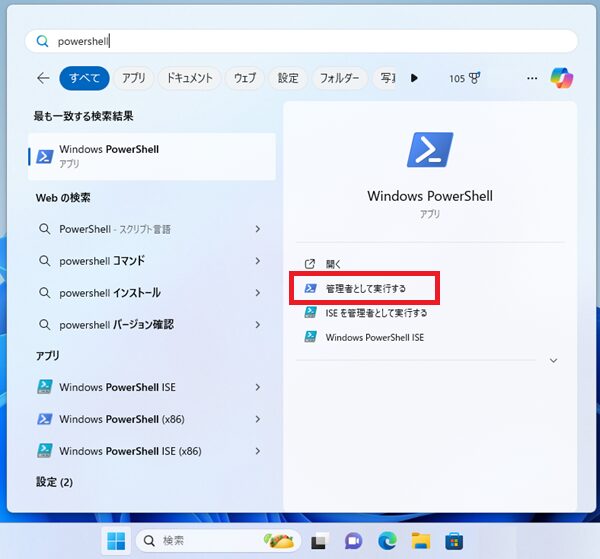
マウントコマンドを入力する:
次のコマンドを入力し、Enterキーを押します。
Mount-DiskImage -ImagePath "C:\Windows.iso"
「C:\Windows.iso」の部分は、実際のISOファイルのパスに置き換えてください。
マウントされたドライブを確認する:エクスプローラーを開き、マウントされた仮想ドライブを確認します。
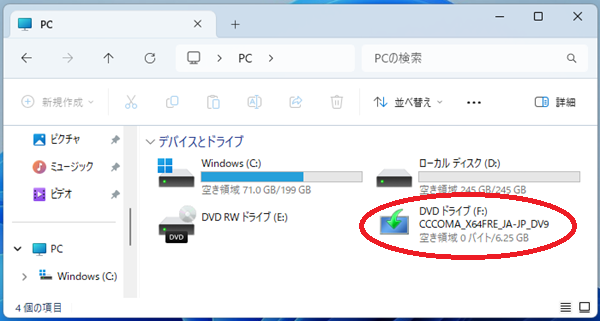
ISOファイルをアンマウントする方法
仮想ドライブを右クリックする:仮想ドライブが表示されているエクスプローラーを開き、仮想ドライブを右クリックしコンテキストメニューから「取り出し」を選択します。これで、ISOファイルがアンマウントされます。
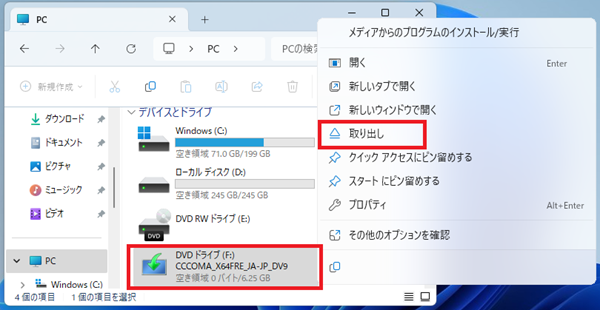
この記事では、Windows11でISOファイルをマウントする方法について解説しました。エクスプローラーを使った簡単な方法から、PowerShellを使ったコマンドラインでの方法まで、さまざまな手段を紹介しました。これで、ISOファイルを効率的に利用し、必要なデータにアクセスすることができるようになります。デジタルライフをさらに快適にするために、ぜひこの知識を活用してください。

