Windows11を使用していると、ハードディスクやSSDの空き容量を定期的に確認することは重要です。ディスクの容量が不足していると、システムの動作が遅くなる原因となる場合があります。また、空き容量が少ない場合は、新しいファイルやアプリケーションをインストールすることが制限される可能性もあります。本記事では、Windows 11でハードディスクやSSDの空き容量を確認する方法について解説します。
空き容量の確認方法
Windows 11でハードディスクやSSDの空き容量を確認する方法はいくつかありますが、以下の手順が最も一般的です。
ファイルエクスプローラーを開く: タスクバーのフォルダーアイコンをクリックして、ファイルエクスプローラーを開きます。
![]()
PCを選択する: ファイルエクスプローラーで、左側のパネルから「PC」まを選択します。
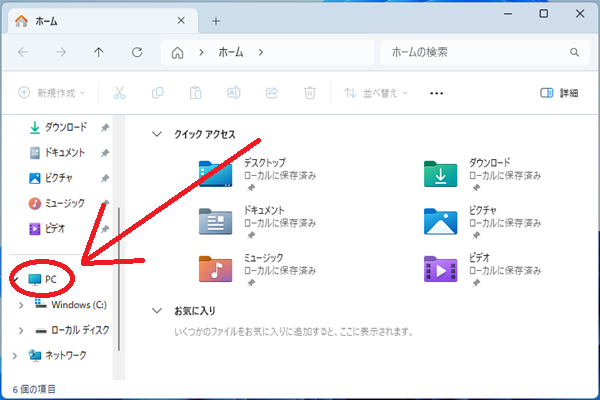
空き容量を確認する: 「PC」を選択すると、利用可能なディスクが表示されます。各ドライブのアイコンには、使用されている容量と空き容量が表示されます。
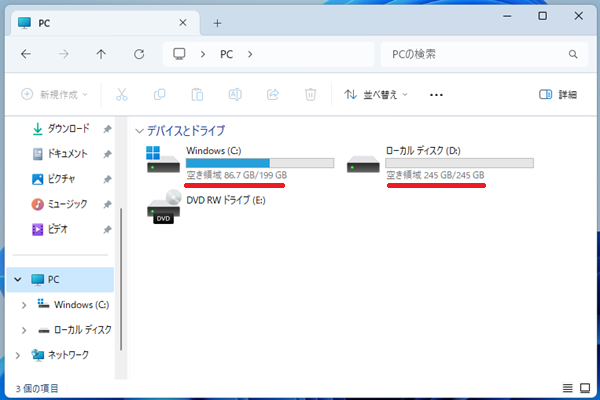
詳細な情報を表示する: 空き容量をより詳細に確認するには、各ドライブの上で右クリックし、「プロパティ」を選択します。プロパティウィンドウには、ディスクの容量、使用されている容量、空き容量などの詳細な情報が表示されます。
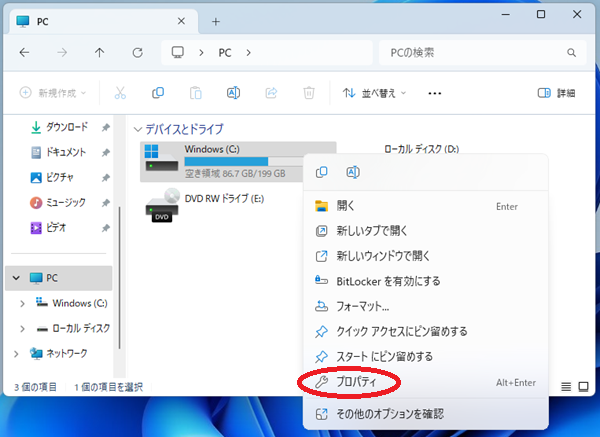
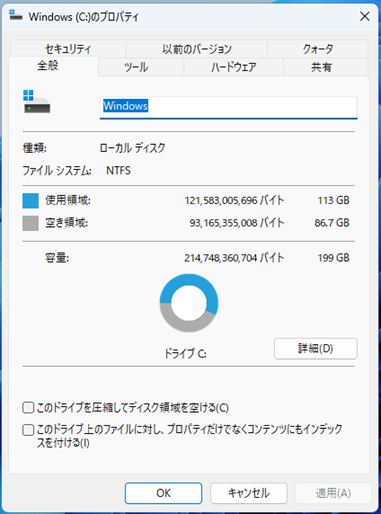
この記事では、Windows11でハードディスクやSSDの空き容量を確認する方法について解説しました。空き容量を定期的に確認することは、システムのパフォーマンスを維持するために重要です。必要に応じて、上記の手順を参考にして空き容量を確認し、適切なストレージ管理を行ってください。

