ノートPCを使用しているとき、カバーを閉じたときの動作を変更したいことがあります。デフォルトでは、カバーを閉じるとノートPCがスリープモードに入るように設定されていますが、好みに合わせ動作を選択することができます。本記事では、Windows11でノートPCでカバーを閉じたときの動作を変更する方法について詳しく説明します。
ノートPCのカバーを閉じたときの動作について
ノートPCのカバーを閉じたときの動作を変更することによって、ユーザーは自分の使用状況や好みに合わせてデバイスをカスタマイズできます。たとえば、カバーを閉じたときにスリープモードに入る代わりに、シャットダウンや休止状態に入るように設定することができます。これによりバッテリーの消耗を抑えることができます。
ノートPCでカバーを閉じたときの動作を変更する方法
Windows11でノートPCでカバーを閉じたときの動作を変更する方法は以下の通りです。
スタートメニューを開く: 画面左下のスタートボタンをクリックしてスタートメニューを開きます。
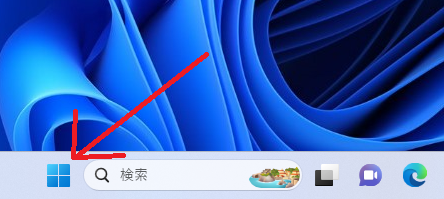
すべてのアプリを開く: スタートメニューから「すべてのアプリ」をクリックします。
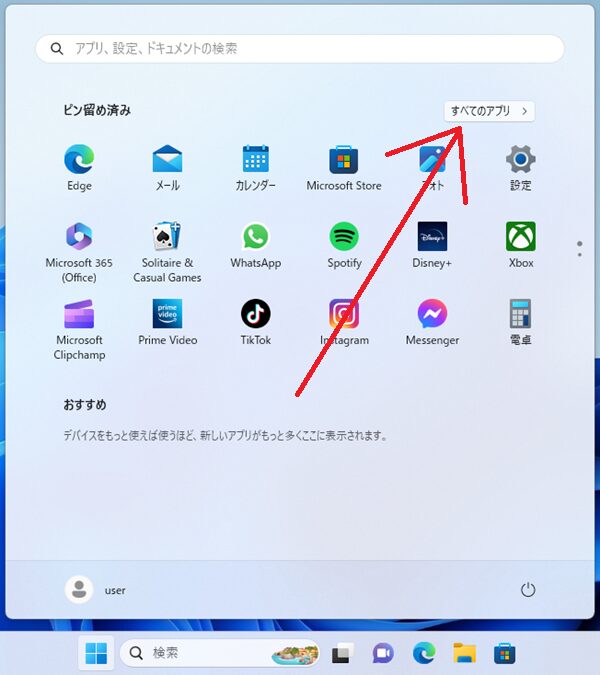
Windowsツールを開く: すべてのアプリの中から「Windowsツール」をクリックします。
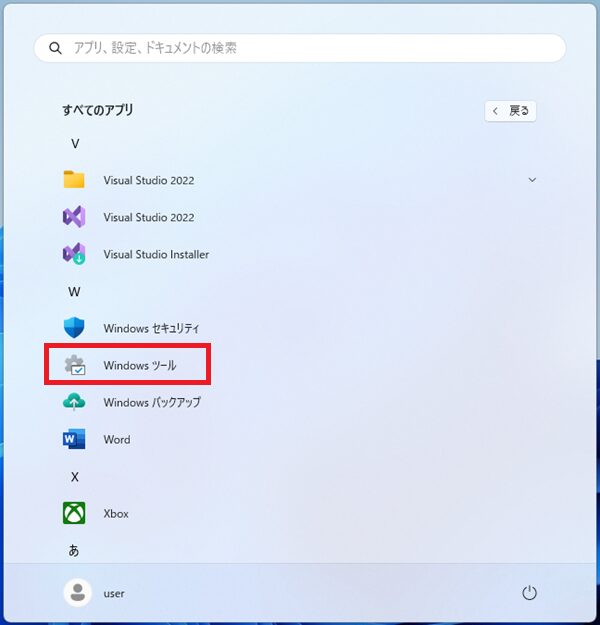
コントロールパネルを開く: Windowsツールの中の「コントロールパネル」をダブルクリックします。
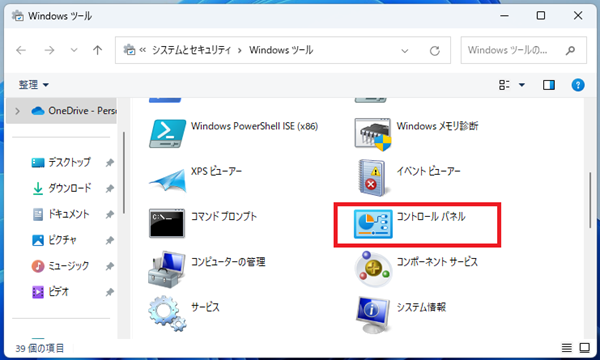
システムとセキュリティを開く: コントロールパネルの「システムとセキュリティ」をクリックします。

電源ボタンの動作変更を開く: 電源オプション項目にある「電源ボタンの動作変更」のリンクをクリックします。
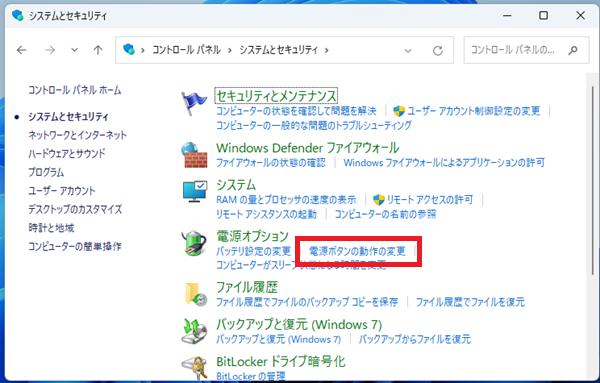
電源ボタンの動作を変更する: 「カバーを閉じたときの動作」の項目で、カバーを閉じたときの動作を変更します。
設定は「電源に接続」と「バッテリ駆動」に分かれています。
次の項目から希望の動作を選択し、「変更の保存」をクリックします。
・スリープ状態
・休止状態
・何もしない

この記事では、Windows11でノートPCでカバーを閉じたときの動作を変更する方法について解説しました。カバーを閉じたときの動作を自分の好みや使用状況に合わせてカスタマイズすることで、より便利で快適にパソコンを使用することができます。必要に応じて、上記の手順を参考にしてカバーを閉じたときの動作を設定してください。

