Windows11を使用していると、時には管理者権限が必要なタスクを実行する必要があります。通常、Windowsのインストール時には「Administrator」という管理者アカウントが作成されますが、デフォルトでは無効化されています。
本記事では、Windows11で管理者アカウント「Administrator」を有効化する方法について解説します。管理者権限が必要な作業をスムーズに行うために、この手順を理解しておくことが重要です。
Administratorアカウントの役割
Administratorアカウントは、Windowsシステム全体に対する完全なアクセス権限を持つ特別なアカウントです。このアカウントを有効化することで、システム上のあらゆる設定やタスクにアクセスできます。一般的なユーザーアカウントでは実行できない特定の操作やプログラムのインストール、システム設定の変更などが可能になります。ただし、管理者アカウントを使用する際には慎重に行動する必要があります。
Administratorアカウントを有効化する方法
Windows11でAdministratorアカウントを有効化する方法は以下の通りです。
スタートメニューを開く: 画面左下のスタートボタンをクリックしてスタートメニューを開きます。
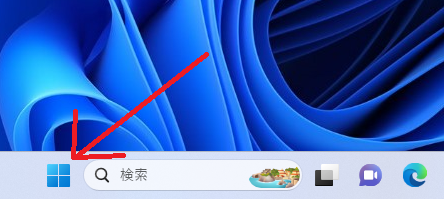
すべてのアプリを開く: スタートメニューから「すべてのアプリ」をクリックします。
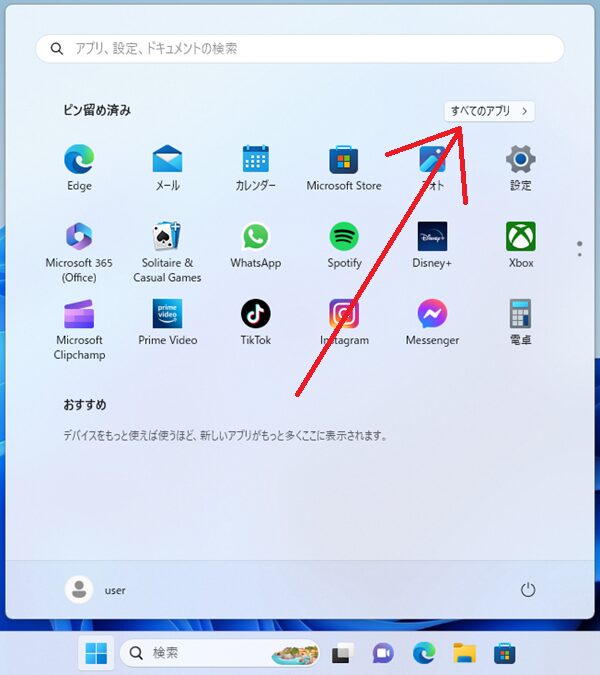
Windowsツールを開く: すべてのアプリの中から「Windowsツール」をクリックします。
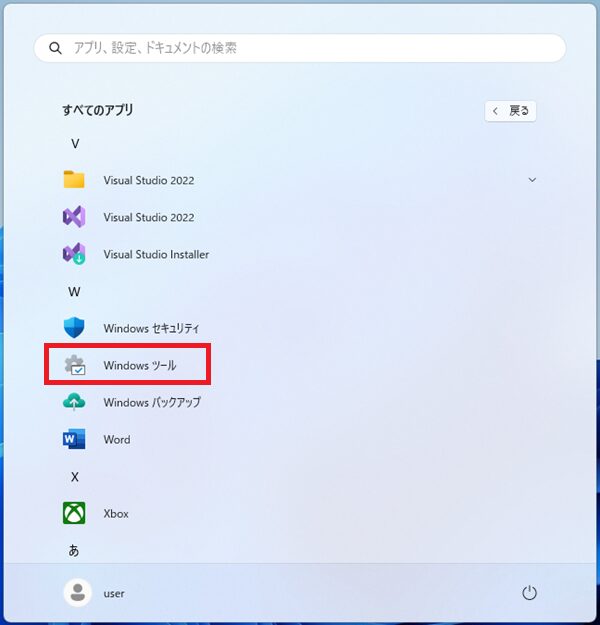
コマンドプロンプトを管理者として実行する: Windowsツール内の「コマンドプロンプト」を右クリックして「管理者として実行」を選択します。
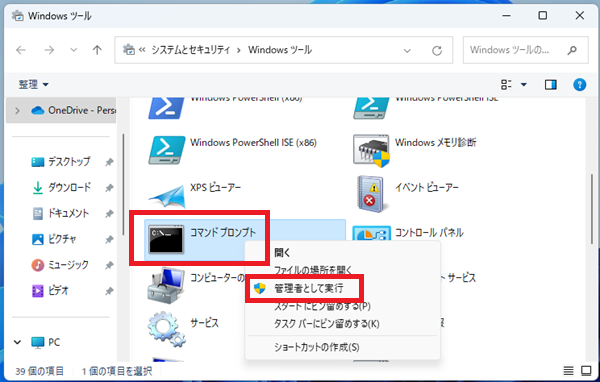
ユーザーアカウント制御でコマンドプロンプトの実行を許可する:ユーザーアカウント制御の画面が表示された場合は「はい」をクリックします。
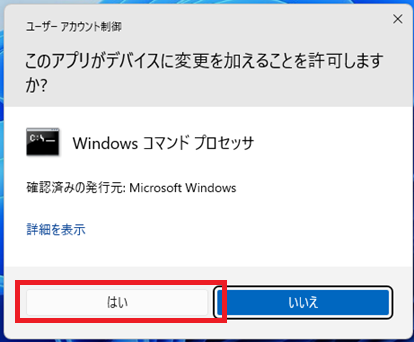
コマンドを実行する: コマンドプロンプトが管理者として実行されたら、次のコマンドを入力してEnterキーを押します。
net user Administrator /active:yes
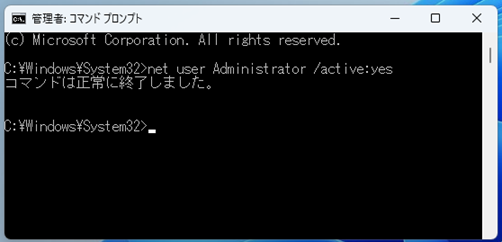
入力したコマンドが正しく実行されると、管理者アカウント「Administrator」が有効化されます。
この記事では、Windows11で管理者アカウント「Administrator」を有効化する方法について解説しました。管理者アカウントを有効化することで、システム上のあらゆる設定やタスクにアクセスできるようになりますが、その際には慎重さが求められます。必要な場合にのみ管理者アカウントを有効化し、セキュリティに留意して操作を行うようにしましょう。

