インターネットを使う際、ネットワーク設定は非常に重要です。その中でも「固定IPアドレス」を設定することで、ネットワークがより安定し、特に自宅やオフィスでの管理が簡単になります。Windows 11では、固定IPアドレスの設定が簡単に行えます。このガイドでは、その手順をわかりやすく説明します。
固定IPアドレスとは?
固定IPアドレスは、インターネットに接続する際に常に変わらないIPアドレスのことです。通常、ネットワークではDHCP(動的ホスト構成プロトコル)を使ってIPアドレスが自動的に割り当てられますが、固定IPアドレスを設定すると、特定のデバイスに対して常に同じIPアドレスが使われます。これにより、リモートアクセスやネットワーク上の機器の管理がしやすくなります。
固定IPアドレスを設定するメリット
- 安定した接続 – 固定IPアドレスを使用すると、接続するたびにIPアドレスが変わらないため、リモートアクセスや機器の管理が安定します。
- トラブルシューティングの効率化 – 固定IPアドレスを使うことで、ネットワークの問題が発生した際に、問題のあるデバイスを素早く特定できます。
- ネットワーク管理がしやすい – 固定IPを使用すれば、どのデバイスがどのIPアドレスを使用しているかが明確になるため、複数のデバイスを管理する際に便利です。
Windows 11で固定IPアドレスを設定する方法
手順 1: ネットワーク設定を開く
スタートメニューをクリックし、「設定」を選択します。
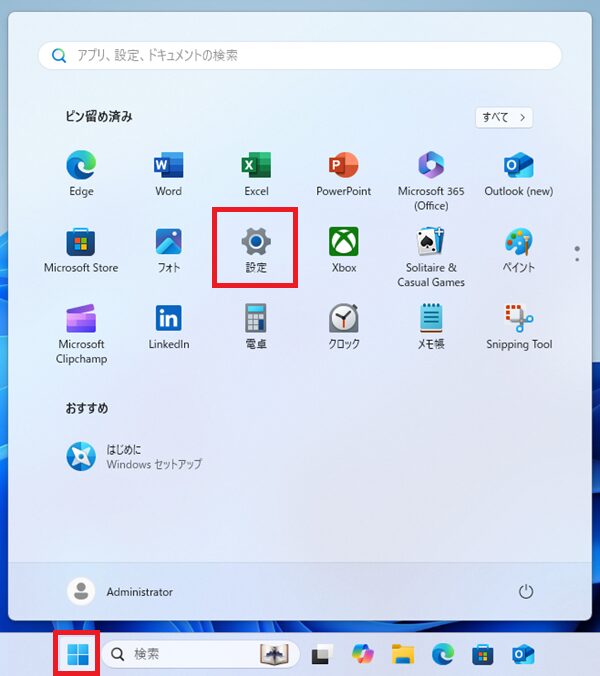
左側のメニューから「ネットワークとインターネット」を選びます。
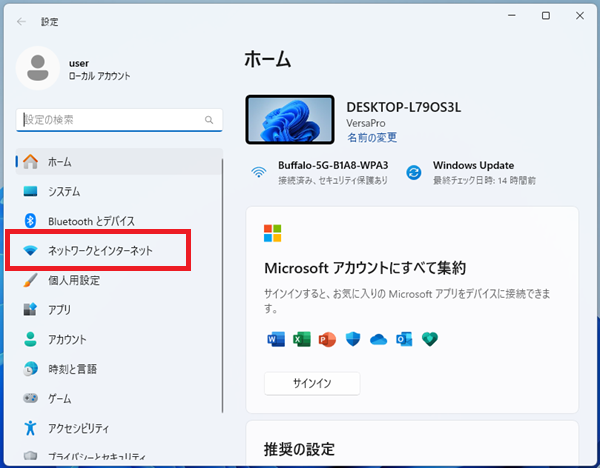
接続中のネットワーク(「Wi-Fi」または「イーサネット」)を選んでクリックします。
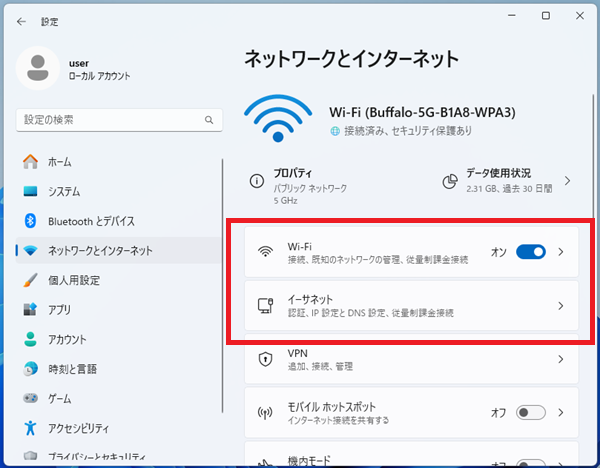
Wi-Fiの場合「*****のプロパティ」を開きます。
※「*****」は接続しているネットワーク名
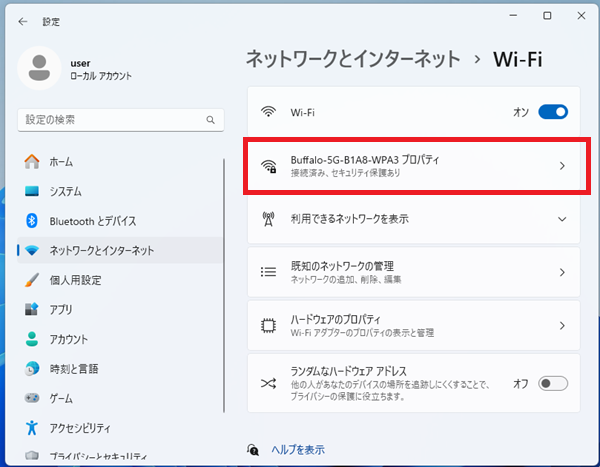
手順 2: IP設定を変更する
ネットワーク接続の詳細設定画面が表示されたら、「IP割り当て:」の右側にある「編集」をクリックします。
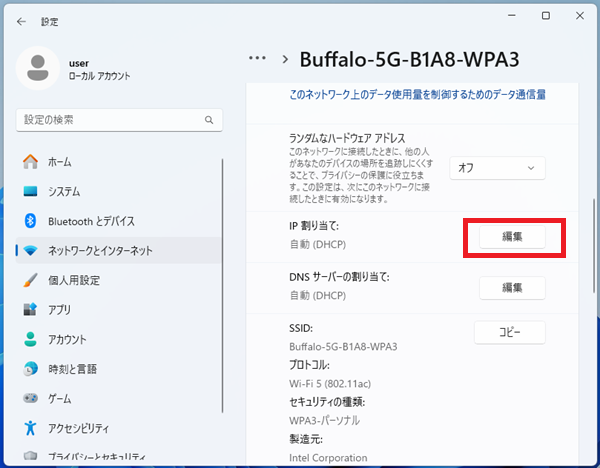
「手動」を選択し、「IPv4」をオンにします。
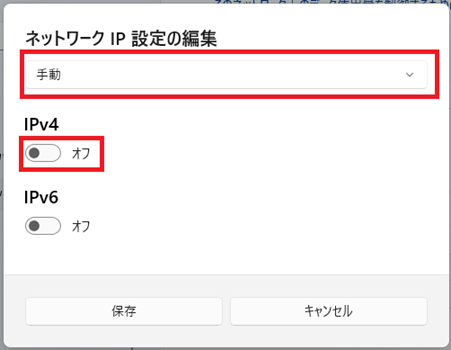
必要な情報を入力します:
- IPアドレス: 固定したいIPアドレス(例: 192.168.1.100)
- サブネットマスク: 通常「255.255.255.0」など
- ゲートウェイ: ルーターのIPアドレス(例: 192.168.1.1)
- DNSサーバー: インターネット接続用のDNSサーバー(GoogleのパブリックDNSなど、例: 8.8.8.8)
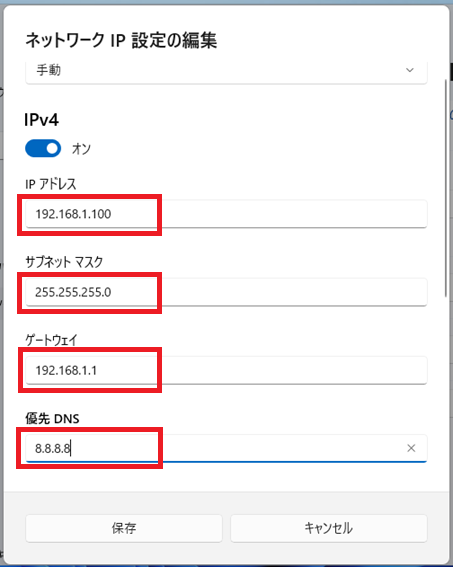
手順 3: 設定を保存する
設定が完了したら、「保存」をクリックして変更を適用します。これで固定IPアドレスの設定は完了です。
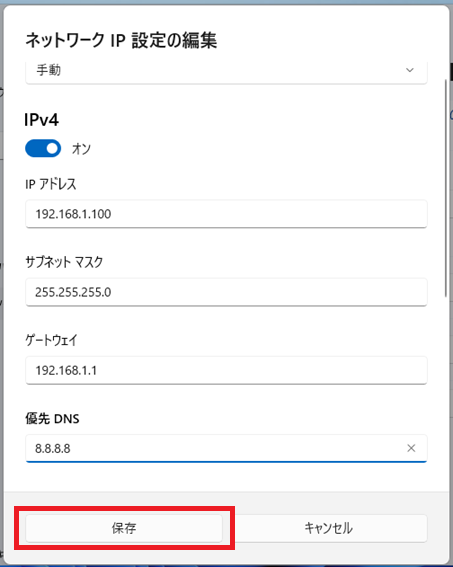
注意点
- IPアドレスの重複に注意 – 他のデバイスと同じIPアドレスを設定しないようにしましょう。IPアドレスが重複するとネットワークに接続できなくなります。
- ルーターの設定確認 – ルーターのDHCP設定範囲を確認し、固定IPアドレスがその範囲外であることを確認しましょう。
- DNS設定を正しく行う – DNSサーバーを間違えるとインターネット接続ができなくなりますので、信頼できるDNSを設定するようにしましょう。
固定IPアドレス設定時のちょっとしたコツ
- ルーターの管理画面を確認 – ルーターの設定画面でDHCPの範囲を確認し、固定IPを設定するIPアドレスがその範囲外であることをチェックしておくと安心です。
- プライベートIPアドレスを使用する – 家庭や小規模オフィスで使う場合、プライベートIPアドレス(例: 192.168.x.x)を使うのが一般的です。
終わりに
固定IPアドレスを設定すると、ネットワークの管理がより効率的に行えるようになります。しかし、設定ミスがあるとネットワークに接続できなくなったりすることがあるので、設定内容をよく確認してから適用するようにしましょう。
また、固定IPアドレスの使用状況を定期的に確認し、ネットワークがスムーズに運用できるように管理していくことが大切です。

