「ネットワークの接続先を変えたい」「企業のセキュリティでプロキシ設定が必要と言われた」――そんなときに知っておきたいのが、Windows11でのプロキシ設定です。
本記事では、Windows11でプロキシを設定する具体的な手順と、設定時の注意点・トラブル対処法まで徹底解説します。
そもそも「プロキシ」とは?
プロキシ(Proxy)とは、インターネットへの接続を中継してくれるサーバーのこと。あなたのPCとインターネットの間に入り、通信を代行してくれます。
プロキシを使う理由
- 会社のセキュリティ対策(情報漏洩防止、アクセス制限)
- 社内システムへのアクセス
- 通信ログの取得、トラフィックの監視
Windows11でプロキシを設定する方法
① 設定アプリからプロキシ画面を開く
[スタート] → [設定] を開く
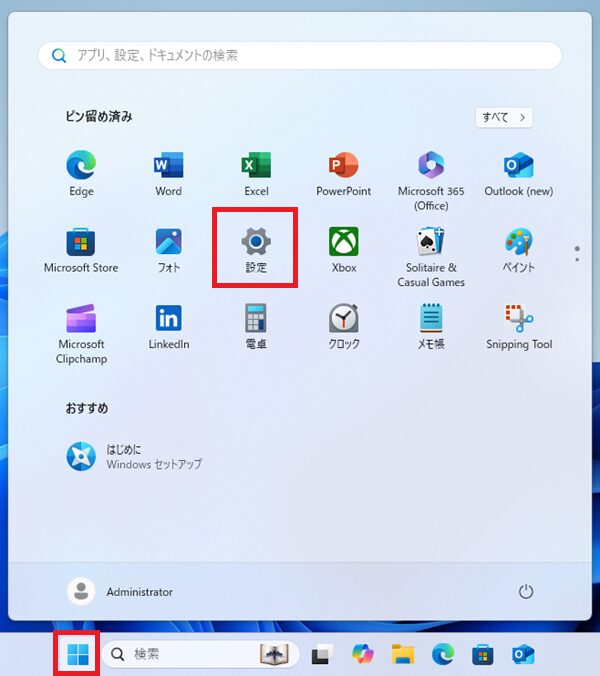
[ネットワークとインターネット] → [プロキシ] を選択
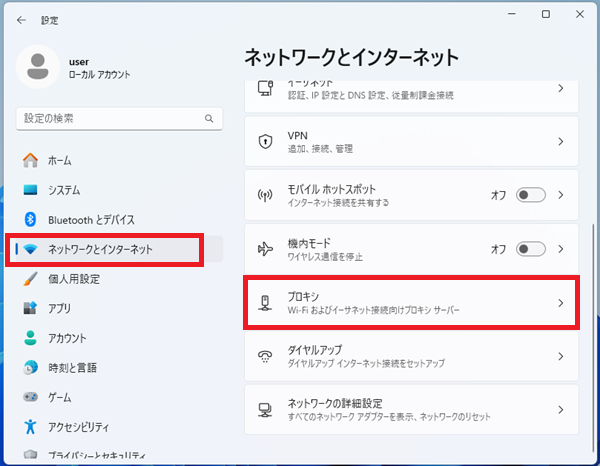
② 自動設定の確認
「設定を自動的に検出する」がオンになっているか確認
構成スクリプトを使う場合は「セットアップ スクリプトを使う」の編集からURLを入力
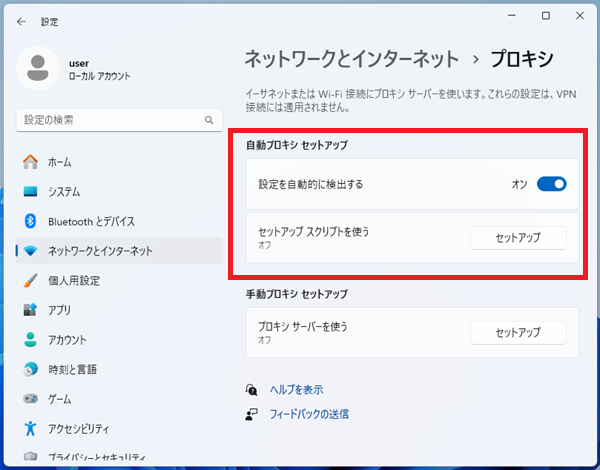
③ 手動でプロキシを設定する
「手動プロキシ セットアップ」の項目内の「プロキシ サーバーを使う」右側「セットアップ」をクリックする
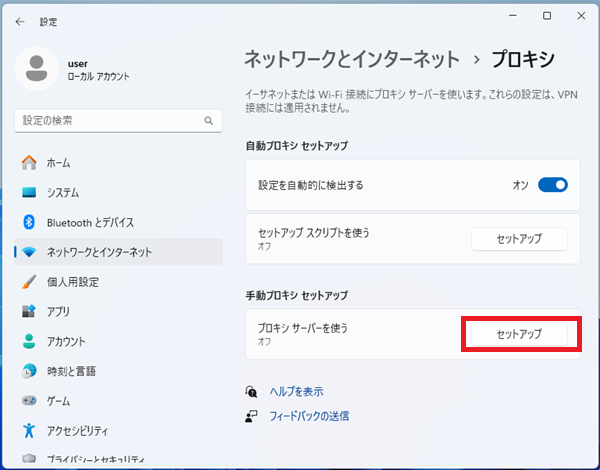
「プロキシ サーバーを使う」のスイッチをオンにする
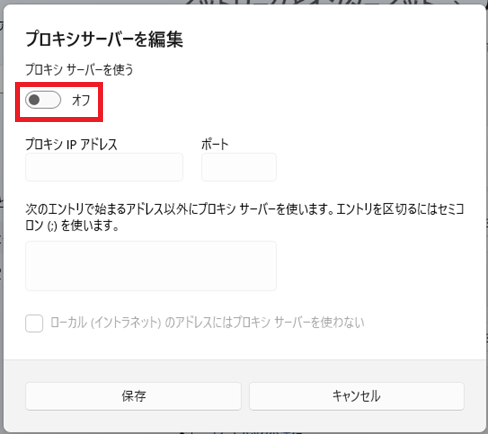
プロキシIPアドレスとポートを入力
【例】
プロキシIPアドレス:proxy.example.jp
ポート:8080
「次のエントリで始まるアドレス以外にプロキシ サーバーを使います。エントリを区切るにはセミコロン(;)を使います。」に必要なアドレスやドメインを入力
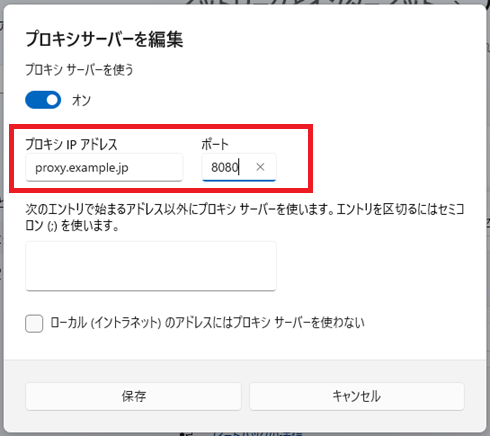
④ 設定を保存して完了
入力後、「保存」ボタンをクリックすると反映されます。
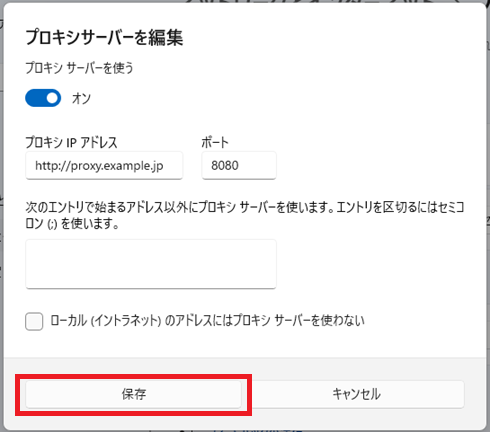
【注意】プロキシ設定時のよくあるトラブルと対策
| トラブル内容 | 原因 | 対策 |
|---|---|---|
| インターネットに接続できない | アドレスやポート番号のミス | 入力内容を再確認(管理者に確認) |
| 特定サイトだけアクセス不可 | 除外リストに入っていない | 「プロキシを使わないアドレス」に追加 |
| スクリプトアドレスが無効 | URLミスや配信停止 | 最新のスクリプトURLを確認 |
会社PCで設定変更できない場合の対処法
- IT部門に設定変更を依頼
- 別ユーザーアカウントでログイン
- コマンドで変更(netsh winhttp set proxy)※管理者権限が必要
設定が反映されないときの対処法
- パソコンの再起動
- ブラウザのキャッシュクリア
- セキュリティソフトやファイアウォールの一時停止(自己責任)
まとめ|プロキシの設定は慎重に、でも怖がらなくてOK
プロキシの設定は、企業ネットワークや特定の接続環境で必要不可欠な操作です。最初は戸惑うかもしれませんが、手順通りに進めれば誰でも設定可能です。
「正しい情報を入力すること」「必要なときにオフにできる知識を持つこと」を意識して設定しましょう。
よくある質問(FAQ)
Q. プロキシの設定はどのアカウントでもできますか?
→ 通常はできますが、会社PCでは管理者権限が必要な場合があります。
Q. 設定を戻したい場合は?
→ 「手動プロキシ設定を使う」をオフにするだけでOKです。
Q. フリーWi-Fiでもプロキシは使えますか?
→ 可能ですが、接続先の仕様によっては使えない場合があります。

