Windows 11|メモリ診断ツールの使用方法と注意事項
Windows11を使っていて、「最近パソコンが重いな…」「突然フリーズすることが増えたかも?」と感じることはありませんか?その原因がメモリ(RAM)にあるかもしれません。Windowsに標準搭載されている「メモリ診断ツール」を使うことで、メモリに不具合がないか簡単にチェックできます。本記事では、メモリ診断ツールの使い方と、使う際のポイントをわかりやすくご紹介します。
メモリ診断ツールとは?
メモリ診断ツールは、パソコンのメモリがちゃんと動いているかどうかを確認してくれるWindows標準の便利なツールです。もしメモリにエラーがあれば、パソコンの動きが遅くなったり、不安定になったりすることがあります。このツールを使ってメモリに問題がないかチェックすることで、パソコンのトラブルの原因を簡単に特定する手助けになります。
メモリ診断ツールの使用方法
メモリ診断ツールを開く
スタートメニューを開き「すべて」をクリックします。
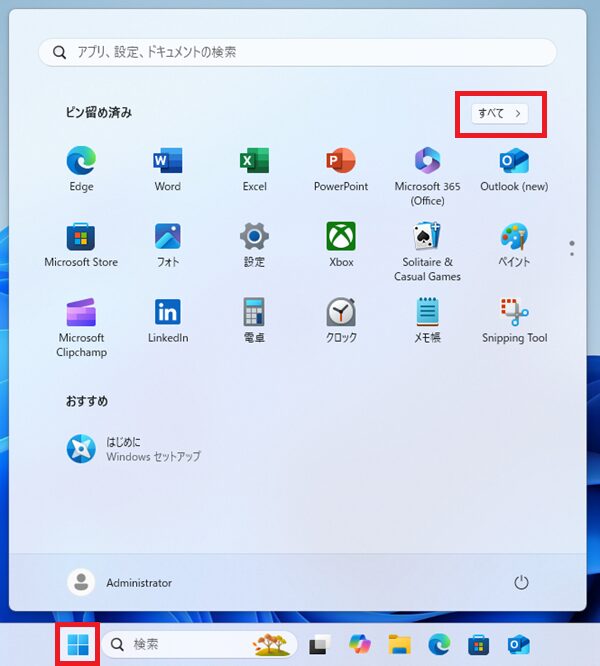
すべてのアプリの中から「Windowsツール」をクリックします。
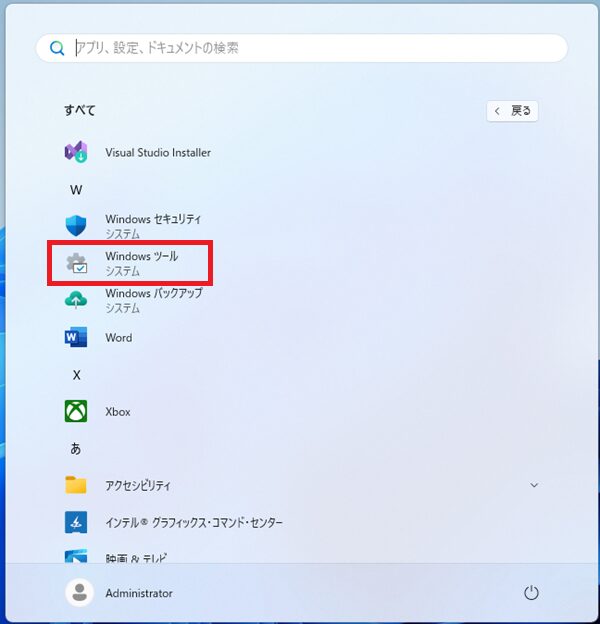
Windowsツールの中の「メモリ診断ツール」をダブルクリックします。
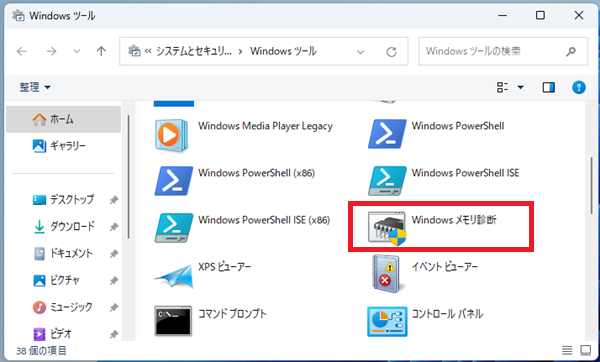
「今すぐ再起動して問題の有無を確認する(推奨)」または「次回のコンピューター起動時に問題の有無を確認する」のいずれかを選びます。
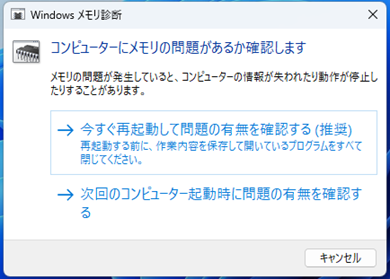
診断の開始
「今すぐ再起動して問題の有無を確認する(推奨)」を選択すると、PCが再起動し、メモリ診断が自動で開始されます。
下記は診断中の画面です。診断が完了すると再起動しWindowsが起動します。
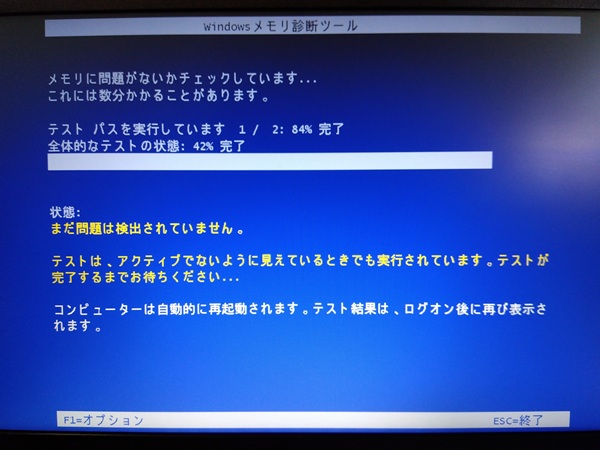
診断結果の確認
再起動後に診断結果が通知されます。
通知がない場合は、「イベントビューアー」から確認できます。
イベントビューアを開くにはスタートメニューを右クリックし「イベントビューアー」を選択します。
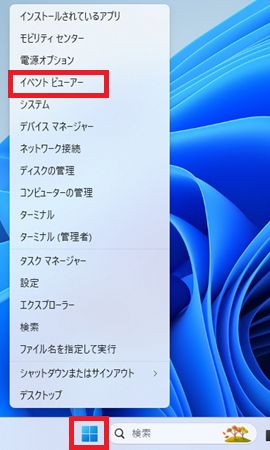
「イベントビューアー」を開き、「Windowsログ」 > 「システム」へ進み、「MemoryDiagnostics-Results」を探して結果を確認します。
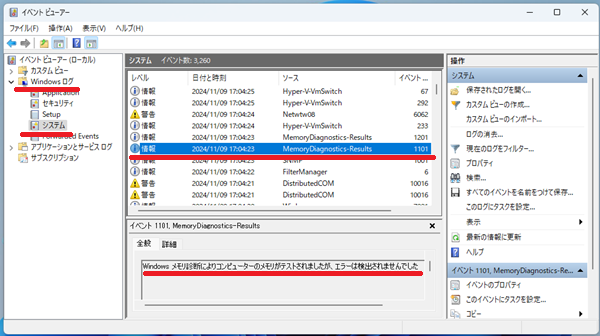
Windows11のメモリ診断ツールは、パソコンの不調がメモリのせいかどうかを簡単に確認できる便利な機能です。診断を行う際は、事前にデータのバックアップを取るなど、いくつかの注意点もありますが、使い方はシンプルです。パソコンの調子が気になるときには、ぜひこのメモリ診断ツールを試してみて快適なパソコンライフをおくりましょう。

