パソコンを使っていると、もう使わないプリンターや設定を整理したくなることがあります。Windows11では、プリンターを削除する方法が簡単に用意されていますが、場合によってはスムーズにいかないこともあります。本記事では、そんなときのために役立つ手順や注意点をわかりやすくご紹介します。
プリンターを削除する手順
設定アプリを開く:
スタートメニューをクリックし、「設定」アイコンを選択します。または、Win + Iキーで設定を直接開けます。
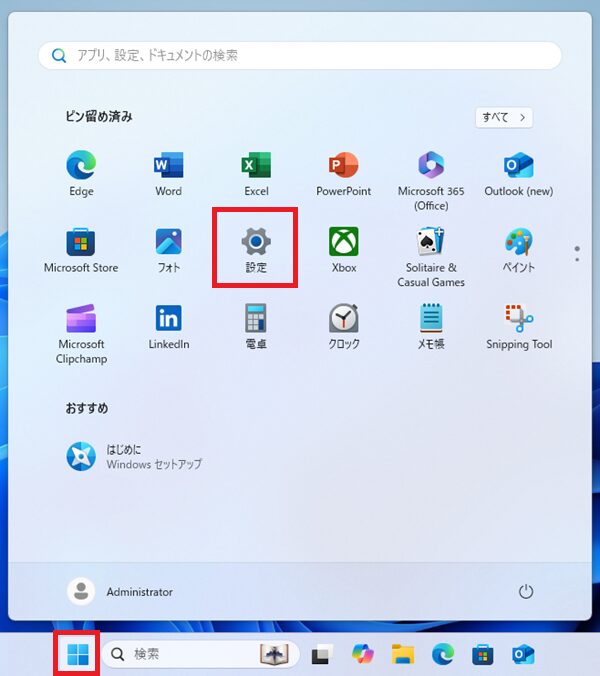
「Bluetoothとデバイス」へ移動:
「Bluetoothとデバイス」をクリックし、「プリンターとスキャナー」を選択します。
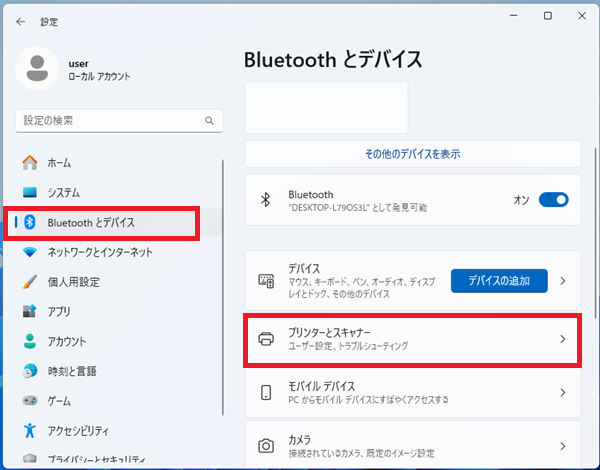
削除したいプリンターを選択:
表示されているプリンター一覧から削除したいプリンターをクリックします。

「削除」ボタンをクリック:
「削除」をクリックしします。
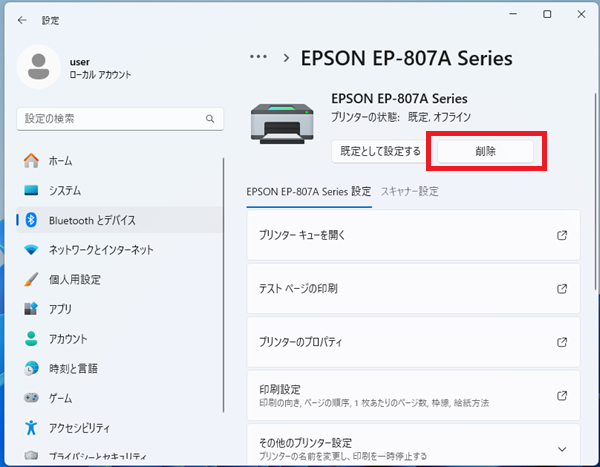
注意点とトラブルシューティング
- プリンターのジョブが残っている場合
プリンターキューに未処理のジョブがあると削除できないことがあります。この場合は以下の手順を試してください:- 「サービス」を開く(検索バーに「services」と入力)。
- 「Print Spooler」を右クリックし、「停止」を選択。
- ジョブをクリア後、プリンターの削除を再試行。
- 管理者権限が必要な場合
一部のプリンターは管理者権限でのみ削除可能です。管理者としてログインしてから削除を試みてください。
ネットワークプリンターの削除
ネットワークプリンターを削除する際は、以下のポイントを考慮してください
- 管理者に確認
職場や共有ネットワーク上のプリンターを削除する場合、影響を与える可能性があるため、必ず管理者に確認しましょう。 - 接続設定の確認
ネットワークプリンターが再接続される場合があります。この場合、「ネットワークと共有センター」から設定を見直してください。
まとめ
Windows11でのプリンター削除は、基本的には簡単な操作で完了します。ただし、トラブルが発生した場合は、今回紹介した方法や注意点を参考に進めてください。
よりスムーズな削除のために、定期的に使わないプリンターや不要なドライバーを整理することをおすすめします。

