Windows Updateは、システムのセキュリティの向上や安定性を確保するために重要ですが、デバイスドライバの自動更新によって想定外の不具合が生じる場合があります。特定のドライバが手動で管理したい場合や、安定したバージョンを維持したい場合には、Windows Updateによるドライバの自動インストールを停止することができます。
この記事では、Windows11でドライバの自動インストールを停止する具体的な手順と、設定時の注意点について詳しく解説します。
ドライバの自動インストールを停止するメリットと注意点
メリット
- 安定性の確保:自動更新による新しいドライバが原因で不具合が発生することを回避できます。
- ドライバの管理:特定のドライバを手動でインストール・管理でき、環境に応じて最適なドライバを選択できます。
注意点
- セキュリティリスク:新しいドライバにはセキュリティパッチや最適化が含まれている場合があり、自動インストールを無効にすると最新の保護が適用されない可能性があります。
- Windows Updateの設定確認:Windows Updateの設定変更は、今後の更新やシステムの動作に影響を与えるため、手順を慎重に行い、必要であれば元に戻せるようにしておきましょう。
グループポリシーエディターでドライバの自動インストールを無効化する
注意:この方法はWindows 11のProエディション以上で利用可能です。Homeエディションでは、別途方法が必要です。
「Windows」キー + 「R」キーを押して、「ファイル名を指定して実行」ダイアログを開きます。
gpedit.mscと入力し、Enterキーを押します。これでグループポリシーエディターが起動します。

以下のパスに移動します:
コンピューターの構成 > 管理用テンプレート > Windowsコンポーネント > Windows Update > Windows Updateから提供される更新プログラムの管理 > Windows Updateからドライバーを除外する
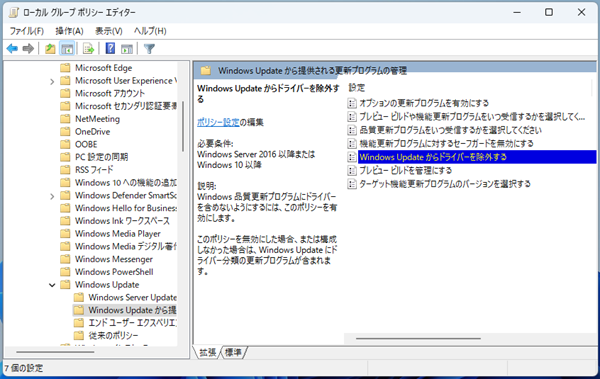
「Windows Updateからドライバーを除外する」をダブルクリックし、「有効」を選択して「OK」をクリックします。
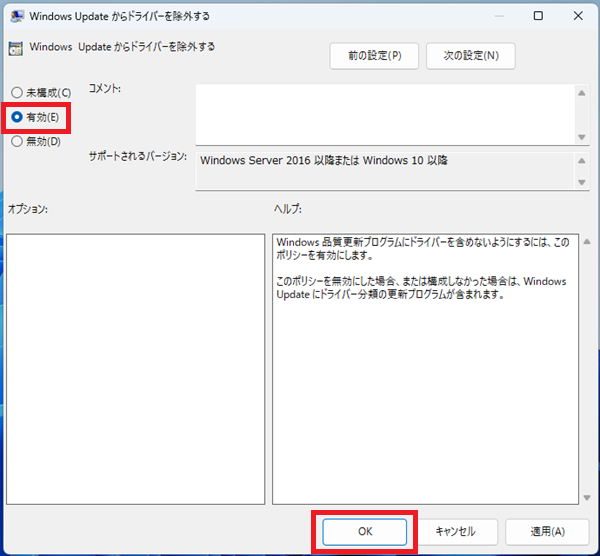
デバイスインストール設定で自動インストールを無効化する
スタートメニューを開き「設定」を開きます。
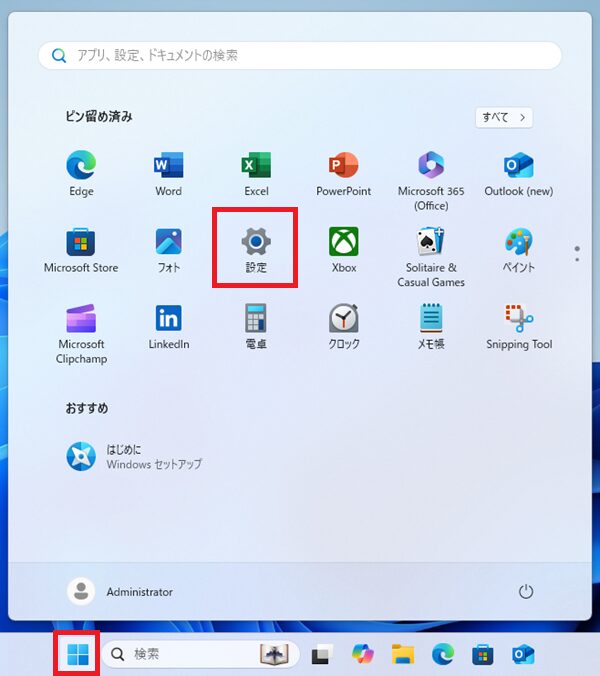
「システム」 > 「バージョン情報」をクリックします。
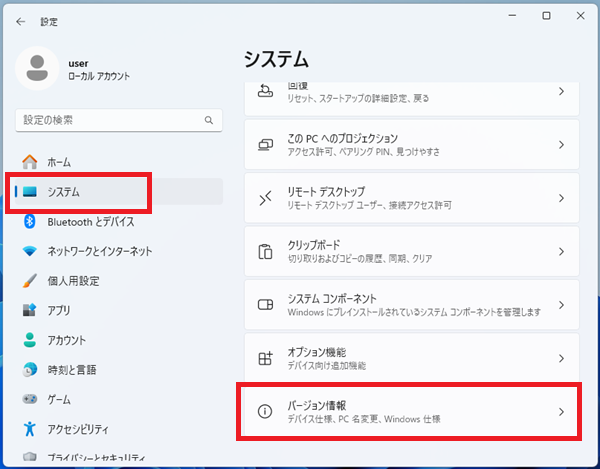
システムの詳細設定をクリックします。
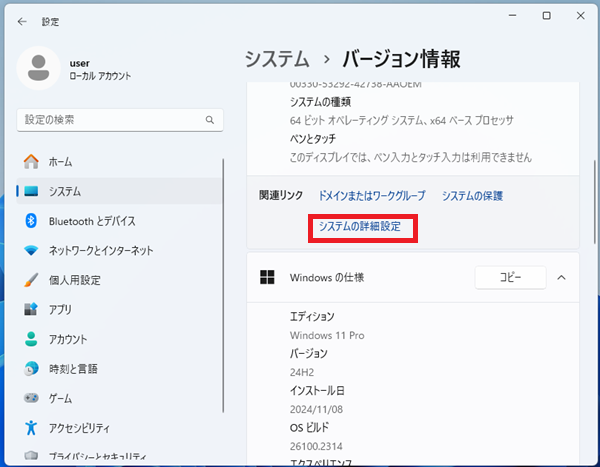
システムのプロパティが開くので、「ハードウェア」タブ > 「デバイスのインストール設定(S)」をクリックします。

「いいえ(デバイスが適切に機能しない可能性があります)(N)」を選択し「変更の保存」クリックします。
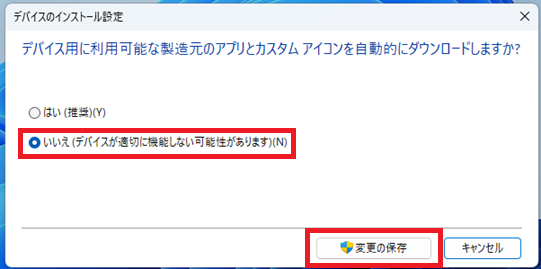
レジストリを使って自動インストールを無効化する
注意:レジストリの変更はシステムに重大な影響を与える可能性があるため、慎重に行ってください。また、作業前にはバックアップを取ることを推奨します。
「Windows」キー + 「R」キーを押して、「ファイル名を指定して実行」ダイアログを開きます。
regeditと入力し、Enterキーを押してます。
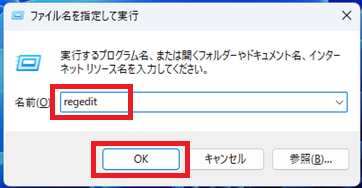
ユーザーアカウント制御が表示されるので「はい」をクリックしレジストリエディターを開きます。
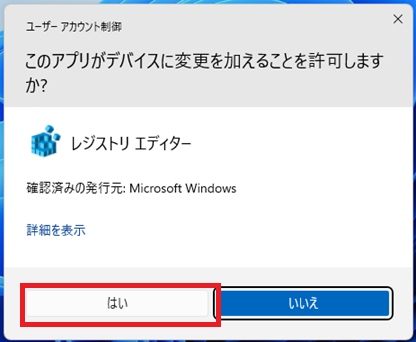
以下のパスに移動します:
HKEY_LOCAL_MACHINE\SOFTWARE\Policies\Microsoft\Windows\WindowsUpdate
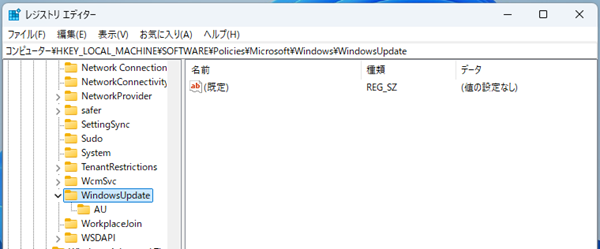
「WindowsUpdate」キーを右クリックし「新規(N)」 > 「DWORD(32ビット)値(D)」をクリックします。
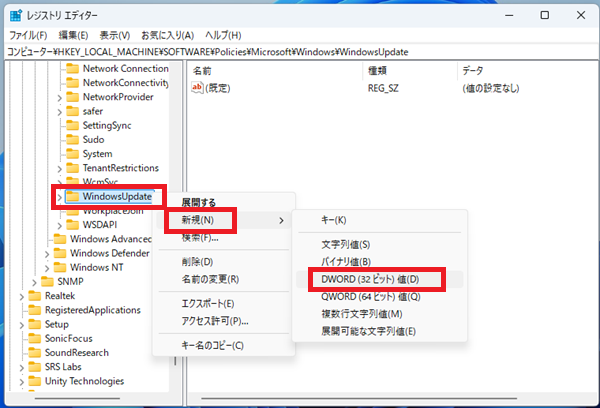
名前を「ExcludeWUDriversInQualityUpdate」にします。

作成された「ExcludeWUDriversInQualityUpdate」をダブルクリックで開き値を「1」に設定して「OK」をクリックし、レジストリエディターを閉じます。

ドライバの自動インストールを停止する設定は、システムの安定性や管理性の向上に役立つ一方、更新が遅れることでセキュリティリスクが増す可能性もあるため、用途や環境に応じて慎重に選択するようにしましょう。

