「以前使っていたWi-Fiが自動接続されてしまう」「不要なWi-Fi設定を整理したい」そんなときに役立つのが、Wi-Fiプロファイルの削除です。
この記事では、Windows11で不要なWi-Fiプロファイルを安全に削除する方法を、初心者にもわかりやすく解説します。削除時の注意点やトラブル対策についても触れますので、参考にしてください。
Wi-Fiプロファイルとは?
Wi-Fiプロファイルとは、過去に接続したWi-Fiネットワークの設定情報のことを指します。ネットワーク名(SSID)やパスワード、セキュリティ設定などが記録されています。
プロファイルが残っていると、自動で接続を試みたり、ネットワーク一覧が増えて管理が煩雑になる原因となる場合があります。
Wi-Fiプロファイルを削除するメリット
- 不要な自動接続を防げる
- セキュリティリスクの低減
- ネットワーク一覧の整理
- 接続エラー(ネットワーク設定の不整合)のリセット
とくに、古いルーターから新しいルーターに変更した場合などは、古いプロファイルを削除しておくとトラブルを防ぎやすくなります。
【手順】Wi-Fiプロファイルを削除する方法
設定画面から削除する方法(基本編)
[スタート]メニューから[設定]を開きます。
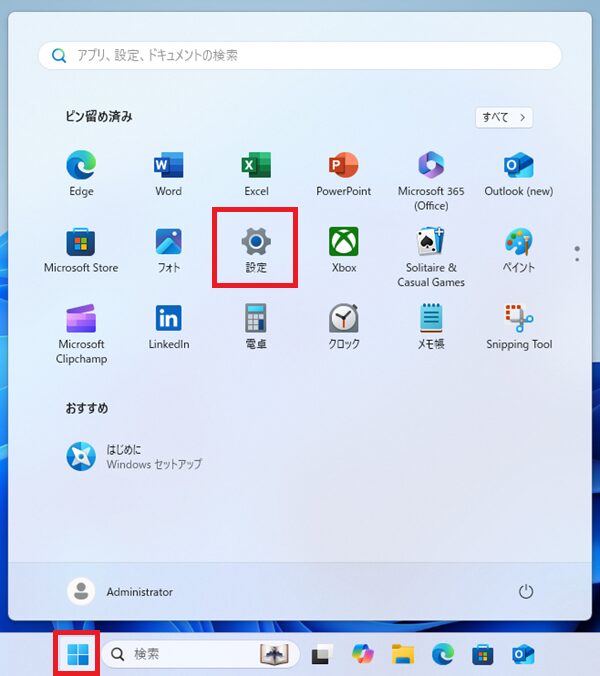
[ネットワークとインターネット]-[Wi-Fi]を選択します。
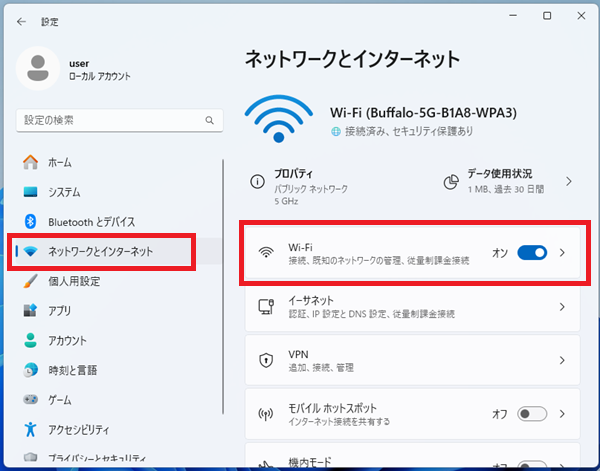
[既知のネットワークの管理]をクリックします。
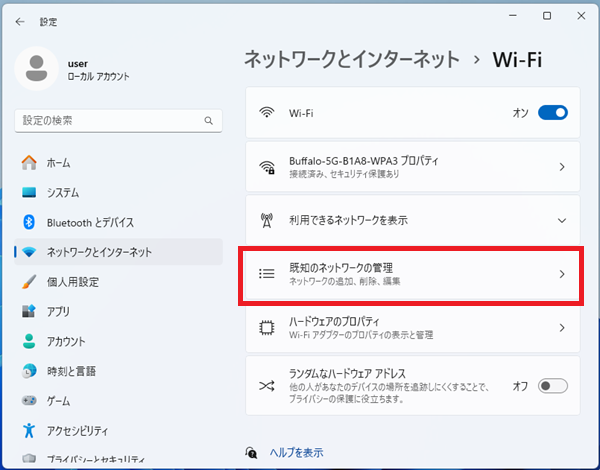
削除したいWi-Fiの横にある[削除]ボタンを押します。
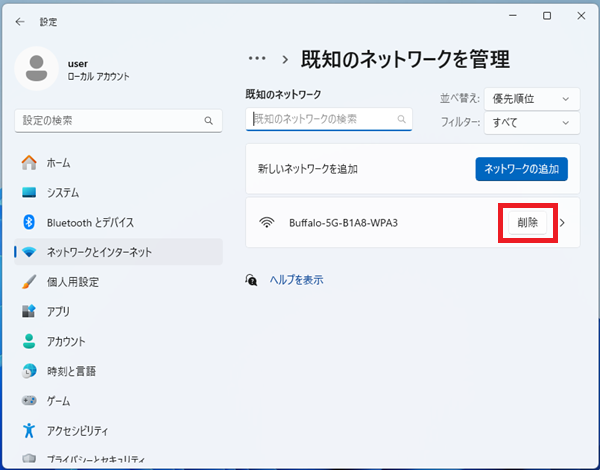
これで、選択したWi-Fiプロファイルが削除されます。
コマンドプロンプトから削除する方法(応用編)
設定画面から削除できない場合は、コマンドを使う方法もあります。
- [スタートボタン]を右クリックし、[ターミナル(管理者)]を開きます。
- 以下のコマンドを入力して、登録されているWi-Fiプロファイル名を確認します。
netsh wlan show profiles- プロファイル名がわかったら、次のコマンドで削除を実行します。
netsh wlan delete profile name="プロファイル名"例:
netsh wlan delete profile name="Home_WiFi"コマンドを使うと、設定画面上では見えないプロファイルも削除できる場合があります。
Wi-Fiプロファイル削除時の【注意点】
Wi-Fiプロファイルを削除すると、そのネットワークに再接続する際にパスワードの再入力が必要になります。
パスワードが不明な場合は、削除する前にメモを取っておくか、ルーターの裏面や管理画面で確認しておくと安心です。
Wi-Fiプロファイル削除が役立つケース
- 引っ越し後に以前のネットワーク情報が残っている場合
- 職場やカフェなど、利用しなくなったWi-Fiネットワークが増えた場合
- Wi-Fi接続が不安定になった場合のトラブルシューティング
- セキュリティ向上のため、古いネットワーク設定を整理したい場合
ネットワーク環境をリフレッシュしたいときにも、Wi-Fiプロファイル削除は有効な手段となります。
まとめ
Windows11でWi-Fiプロファイルを削除する方法は、設定画面またはコマンドプロンプトから簡単に行うことができます。
不要なプロファイルを削除することで、ネットワーク環境をより安全かつ快適に保つことが可能です。
削除前には、必要なWi-Fiパスワードを確認しておくことを忘れないようにしましょう。

