Windows 11でプリンターを使用する際、印刷の設定を変更することで、用途に応じた最適な印刷が可能になります。しかし、初期設定のままでは用紙サイズや印刷品質が意図しないものになってしまうこともあります。本記事では、印刷設定の変更方法をわかりやすく解説し、快適にプリンターを活用するためのポイントを紹介します。
印刷設定を変更するメリット
印刷設定を適切に変更することで、以下のメリットが得られます。
- 用紙の無駄を削減:両面印刷やレイアウト調整でコスト削減
- 印刷品質の向上:画質やカラーモードを適切に設定
- 目的に応じたカスタマイズ:プレゼン資料や文書印刷に適した設定
Windows 11で印刷設定を変更する方法
手順①:設定アプリを開く
- スタートメニューをクリックし、設定(歯車アイコン)を選択します。
- Bluetoothとデバイス → プリンターとスキャナーをクリックします。
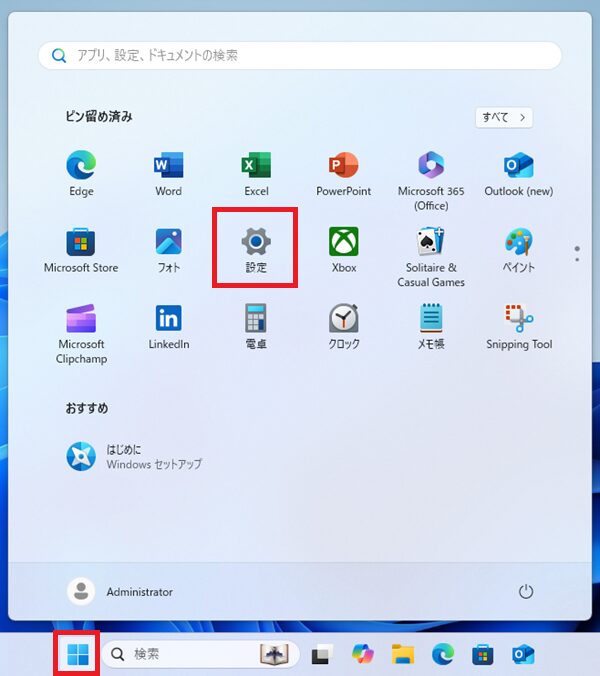
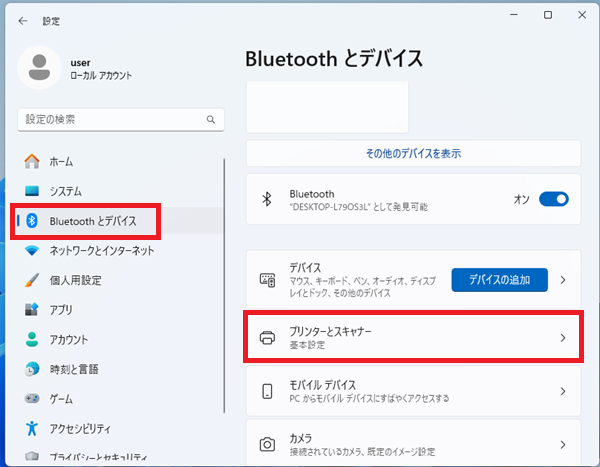
手順②:プリンターを選択
- 使用するプリンター名をクリックします。
- 印刷設定を選択します。
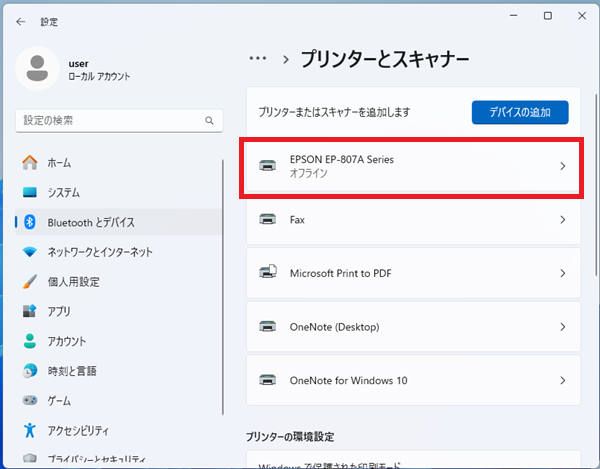
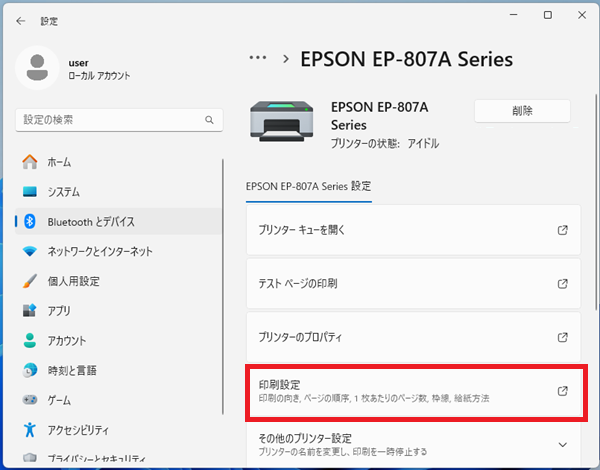
手順③:印刷設定をカスタマイズ
印刷設定画面では、以下の項目などを変更できます。
設定内容はプリンタやプリンタドライバーによって異なります。
- 用紙サイズ(A4、B5など)
- 印刷品質(高品質、標準、ドラフト)
- カラーモード(カラー、モノクロ)
- 両面印刷の有効/無効
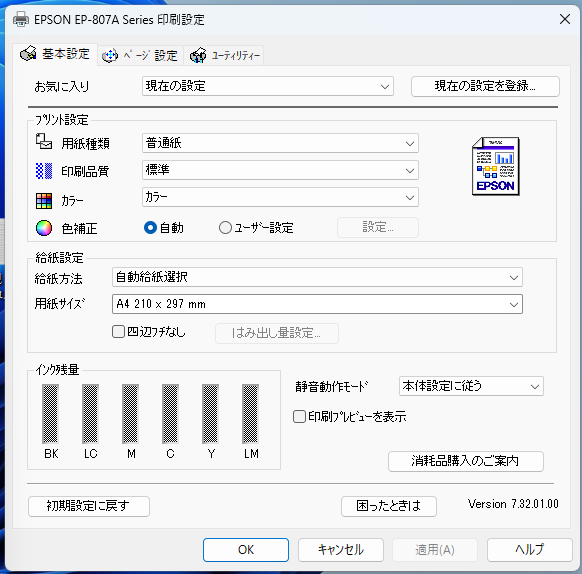
手順④:設定を保存してテスト印刷
設定が完了したらOKをクリックします。
必要に応じてテスト印刷を行って動作確認をします。
各種印刷設定のポイント
印刷品質の調整
高品質印刷はインク消費が多いため、ビジネス文書には標準モードを推奨します。写真やグラフィックの印刷時は高品質モードを選びましょう。
両面印刷の活用
両面印刷を設定すると、用紙コストを削減できます。資料が多いときに特に効果的です。
カラーモードの選択
社内資料やドラフト印刷ではモノクロ印刷に切り替えることでインクコストを抑えられます。
トラブルシューティング
印刷がうまくいかない場合
- ドライバーを更新:メーカー公式サイトから最新のプリンタードライバーを入手
- 再起動:プリンターとPCを再起動して接続を確認
- 印刷キューをクリア:印刷ジョブがたまっていると印刷できない場合があるため、キューをリセット
特定のアプリから印刷できない
アプリ固有の印刷設定が原因の場合があるため、アプリの印刷設定を確認しましょう。
まとめ
Windows 11では、プリンターの印刷設定を適切に変更することで、コスト削減や品質向上が可能です。基本的な設定に加えて、印刷目的に応じたカスタマイズを行うことで、効率的な印刷環境を実現しましょう。トラブルが発生した場合は、ドライバーの更新や再起動を試してみてください。

