「このパソコン、いつから起動してたっけ?」と思ったことはありませんか?
本記事では、Windows11でパソコンが起動した正確な時刻を確認する方法を、初心者にも分かりやすく解説します。
方法①:タスクマネージャーで確認する
最も簡単に起動時刻を調べる方法です。
手順
Ctrl + Shift + Esc を押してタスクマネージャーを開く
「パフォーマンス」アイコンを選択
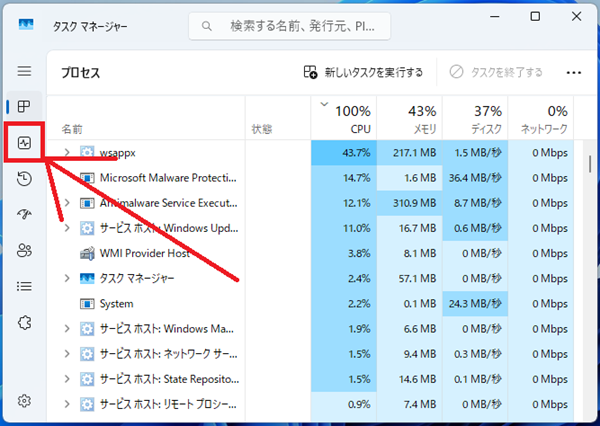
左メニューから「CPU」を選択
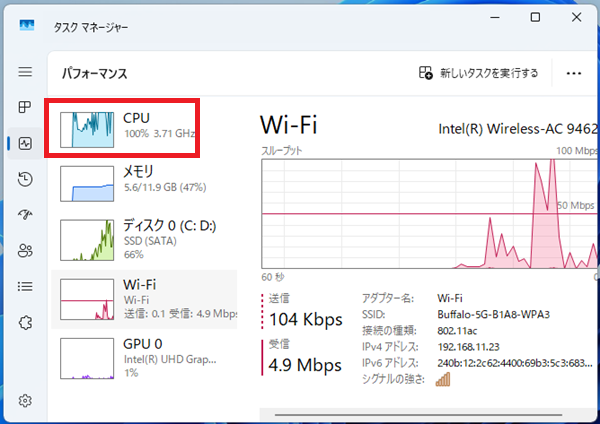
右下の「稼働時間」を確認
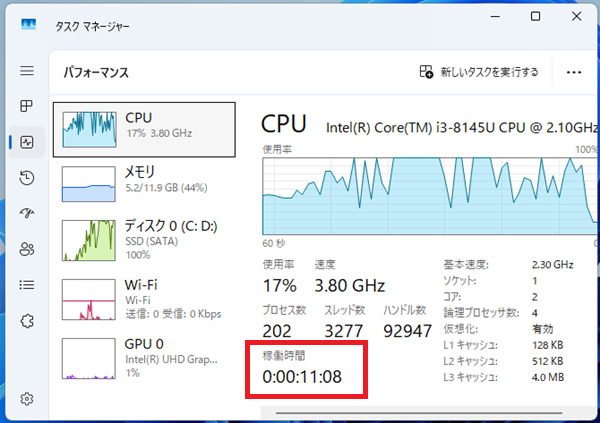
稼働時間から逆算すれば、起動時刻がわかります。
例:現在が午前10時で稼働時間が「2:30:00」であれば、起動時刻は午前7時30分です。
注意:スリープや休止状態からの復帰では「稼働時間」がリセットされないため、完全な再起動の時刻とは異なる場合があります。
方法②:イベントビューアーで正確なログを確認する
Windowsはシステムの起動やシャットダウンを詳細に記録しており、「イベントビューアー」で確認できます。
手順
スタートボタンを右クリックし、「イベントビューアー」を選択
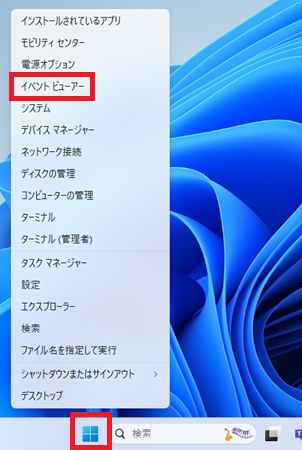
左ペインから「Windowsログ」→「システム」をクリック
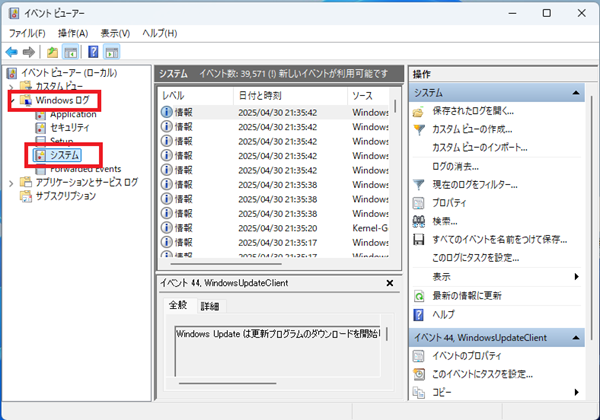
右ペインの「現在のログをフィルター」をクリック
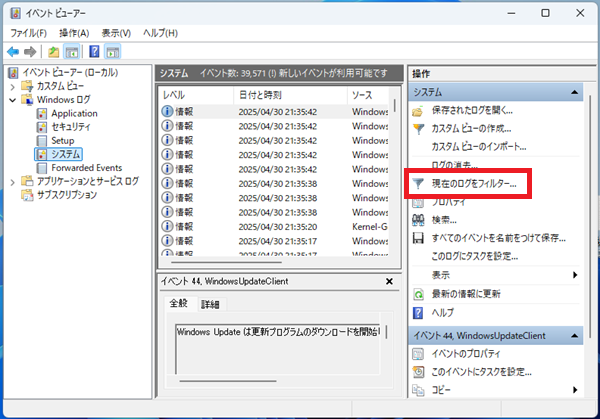
イベントID欄に「6005, 6006, 6008」などを入力して「OK」
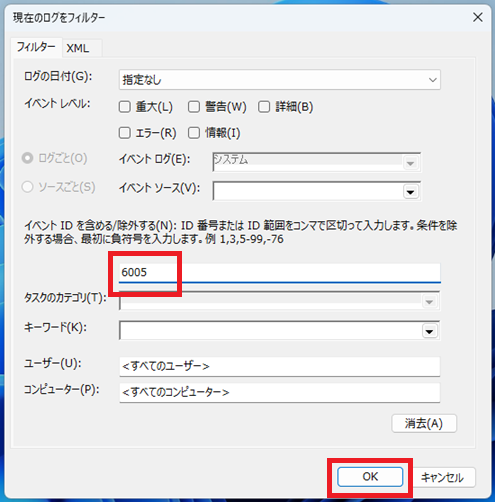
主なイベントID
- 6005:「イベントログサービスが起動しました」→ システムの起動時刻
- 6006:「イベントログサービスが停止しました」→ 正常なシャットダウン時刻
- 6008:「前回のシャットダウンは予期されませんでした」→ 異常終了の痕跡
これらのログを時系列で確認すれば、PCがいつ起動し、いつシャットダウンしたかを正確に把握できます。
方法③:コマンドプロンプトで確認する
コマンドを使えば、起動時刻を一発で確認できます。
「Windows + R」 でファイル名を指定して実行を開く
「cmd」 と入力してOKをクリック
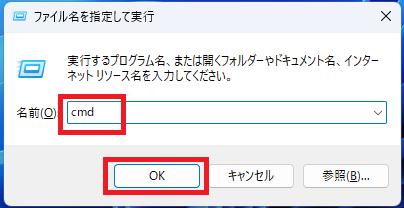
以下のコマンドを入力してEnter
systeminfo | find "システム起動時間"
これで起動時刻が表示されます。
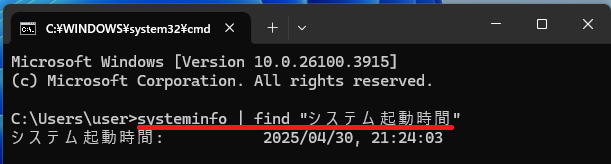
補足:ユーザーがログインした時刻を確認する方法
「PCの起動時刻」ではなく、「ユーザーがログインした時間」を確認したい場合は、以下の方法で確認できます。
イベントビューアーで確認
「イベントビューアー」を開く
「Windowsログ」→「セキュリティ」をクリック
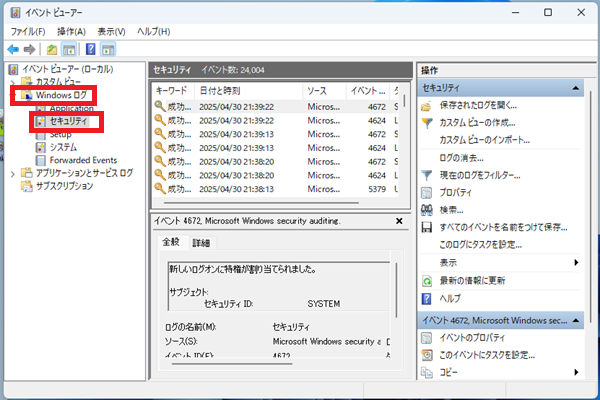
右ペインの「現在のログをフィルター」をクリック
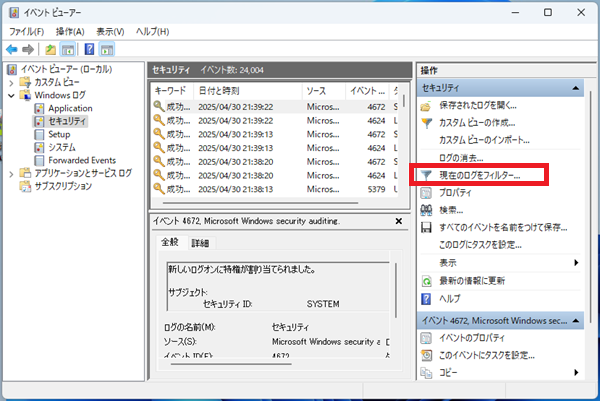
イベントIDに「4624」と入力し、「OK」をクリック
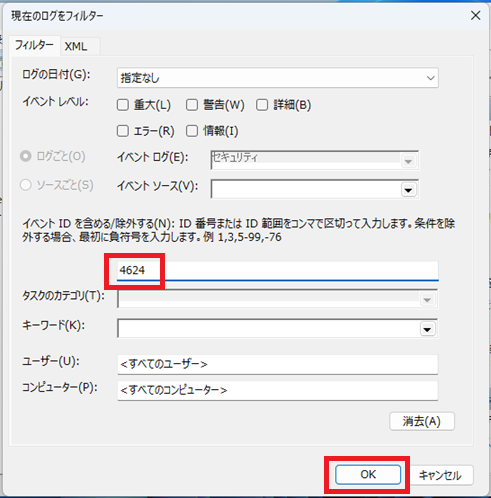
イベントIDの意味
- 4624:ユーザーのログオン成功
このイベントを確認することで、ユーザーがいつPCにログインしたかを詳細に把握できます。
複数のユーザーがログインする端末や、特定時間の使用履歴を把握したい場合に便利です。
注意点と補足
- スリープや休止状態からの復帰は「起動」とはカウントされない
- イベントログは古い情報から順に消えるため、こまめに確認やバックアップが推奨される
- パソコンの起動が遅いと感じたら、ログを確認して起動時間を分析すると改善につながる
まとめ
Windows11でパソコンが起動した時刻を確認する方法は主に3つあります:
- タスクマネージャー:簡単・ざっくり確認したいときにおすすめ
- イベントビューアー:正確なログを確認したいときに有効
- コマンドプロンプト:素早く知りたいときに便利
さらに、ログイン時刻を確認したい場合は「セキュリティログの4624番」をチェックしましょう。
目的に応じて使い分けて、PCの状態をより詳しく把握しましょう。

