~「プライベート」と「パブリック」の違いと使い分けを解説~
はじめに|なぜネットワークプロファイルの変更が必要なのか?
Windows 11でネットワークに接続していて、ファイル共有ができない、プリンターが見つからないといった経験はありませんか?
その原因の多くは、「ネットワークプロファイル」の設定によるものです。
この記事では、以下の内容をわかりやすく解説します:
- ネットワークプロファイルの違い
- Windows 11での変更方法(GUI & PowerShell)
- 接続名の確認方法
- 注意点とトラブル対策
ネットワークプロファイルとは?
| プロファイル | 特徴 |
|---|---|
| プライベート | 自宅・職場など、信頼できるネットワーク。ファイル共有やデバイス検出が有効。 |
| パブリック | カフェ・ホテル・空港など。セキュリティ優先で共有機能は無効。 |
Windows 11でネットワークプロファイルを変更する方法(GUI)
手順①:設定を開く
スタートボタン → 「設定」
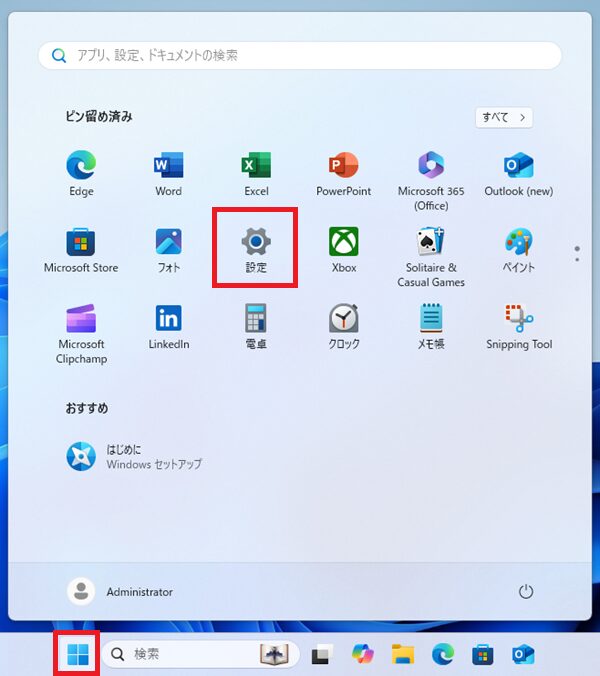
「ネットワークとインターネット」 → 接続中の「Wi-Fi」または「イーサネット」を選択
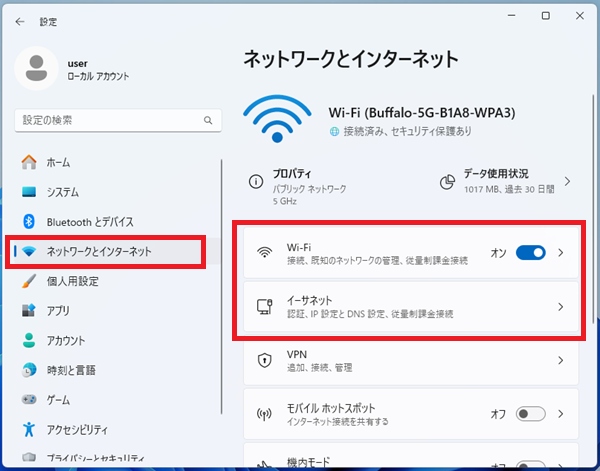
Wi-Fiの場合、接続されているWi-Fi名のプロパティを選択
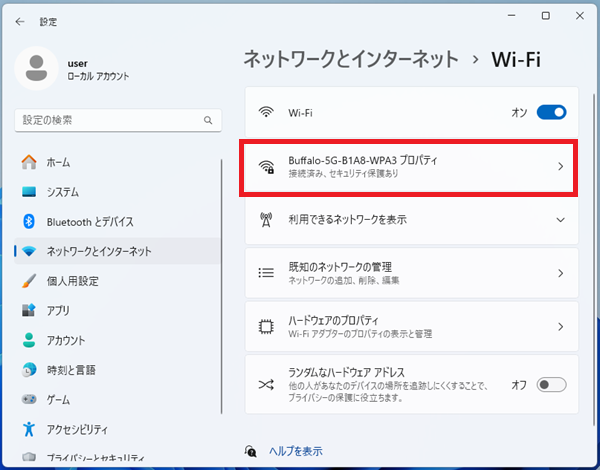
「ネットワークプロファイルの種類」から「プライベート」または「パブリック」を選択
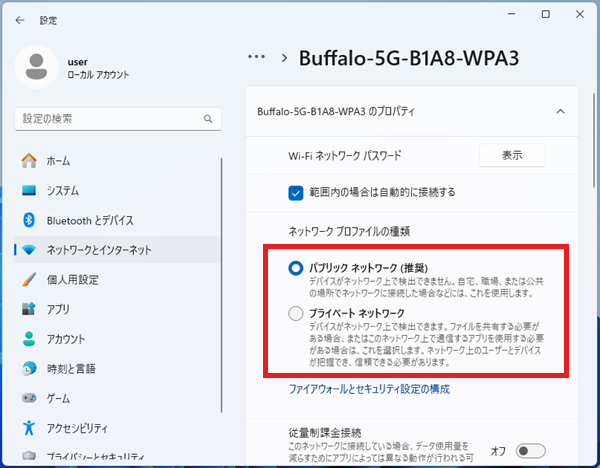
PowerShellでネットワークプロファイルを変更する方法
手順①:PowerShellを管理者として起動
- スタートメニュー → 「PowerShell」と検索
- 右クリック → 「管理者として実行」
手順②:接続中のネットワーク名(接続名)を確認する
Get-NetConnectionProfileこのコマンドで、現在の接続情報が表示されます。
Name : Wi-Fi
InterfaceAlias : Wi-Fi
NetworkCategory : Public
※「Name」が接続名です。
手順③:ネットワークプロファイルを変更する
Nameの「Wi-Fi」という接続名をプライベートに変更:
Set-NetConnectionProfile -Name "Wi-Fi" -NetworkCategory Privateパブリックに戻す場合:
Set-NetConnectionProfile -Name "Wi-Fi" -NetworkCategory Public※接続名はダブルクォーテーションで囲みましょう。
よくある注意点と対処法
- 再起動後に設定が戻ってしまう → 管理者権限で設定を行ったか確認
- 共有プリンターが見つからない → プロファイルが「パブリック」だと見えない
- ファイル共有ができない → ファイアウォールの共有設定を確認
まとめ|用途に応じた使い分けがカギ
| 利用シーン | おすすめ設定 |
|---|---|
| 自宅・社内 | プライベート |
| 公共Wi-Fi | パブリック |
ネットワークプロファイルはセキュリティと利便性のバランスを取るための重要な設定です。

