通信量の見える化で、ネット回線のトラブルや速度制限も回避!
Windows11を使用していて、「通信が遅い」「データ容量を使いすぎた」と感じたことはありませんか?
特にモバイルルーターやテザリング、データ通信量に制限がある回線を使っている方にとって、
ネットワークのデータ使用状況の把握は非常に重要です。
この記事では、Windows11標準機能で簡単にデータ使用状況を確認する方法を解説します。
また、注意点や実用的な活用法も紹介します。
手順1|「設定」アプリから確認する方法(基本)
確認手順
[スタート]ボタンをクリックし[設定](歯車アイコン)を開く
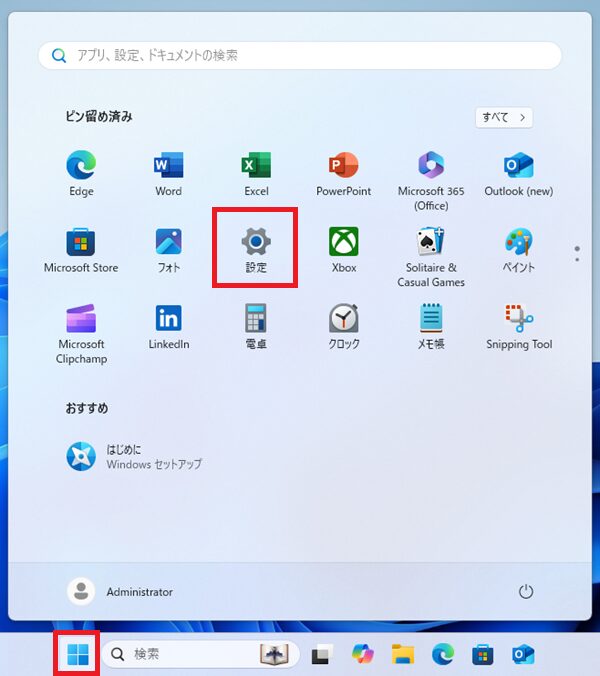
左メニューから[ネットワークとインターネット]を選択
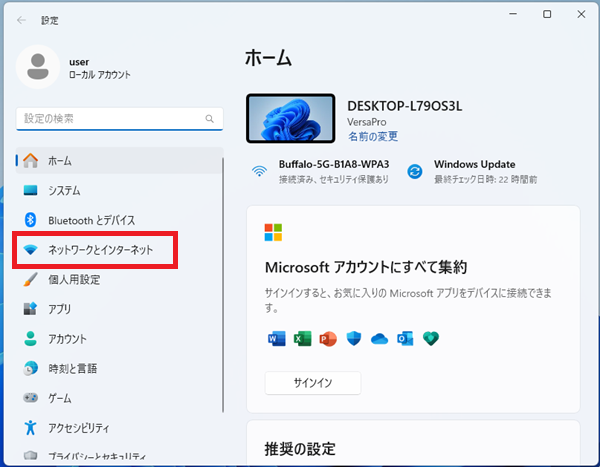
[データ使用状況]をクリック
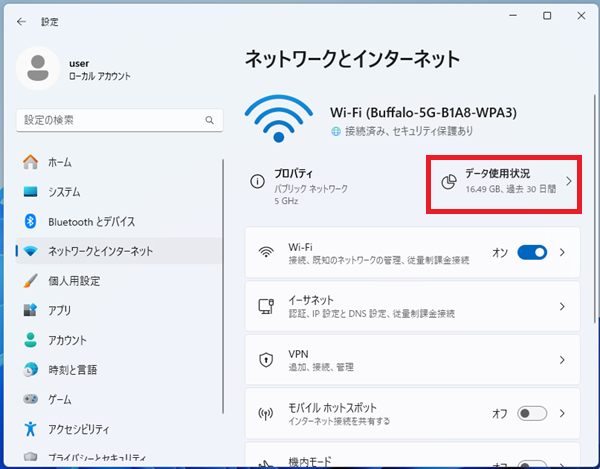
ここで分かること
- 過去30日間のデータ使用量
- アプリごとの通信量
- Wi-Fi / イーサネット(有線)別の利用量
手順2|アダプター別の詳細を見る方法
「データ使用状況」画面の上部にあるプルダウンメニューからをクリックし、
Wi-Fi / イーサネットなどを選択し、それぞれの通信量を確認
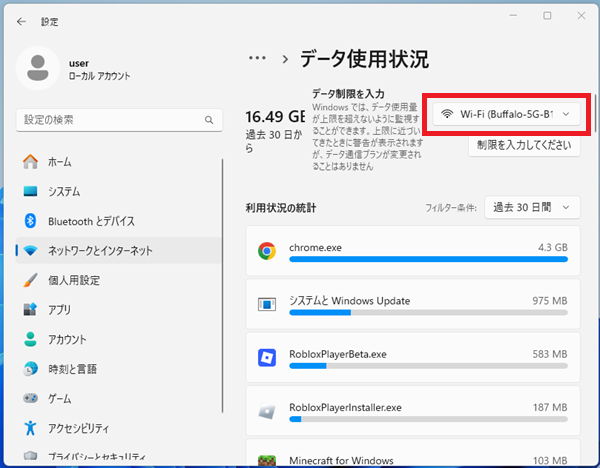
手順3|タスクマネージャー確認
タスクマネージャーで確認する方法
Ctrl + Shift + Esc でタスクマネージャーを開き「パフォーマンス」タブ → 「Wi-Fi」または「イーサネット」を選択
現在の送受信速度(リアルタイム)を確認可能
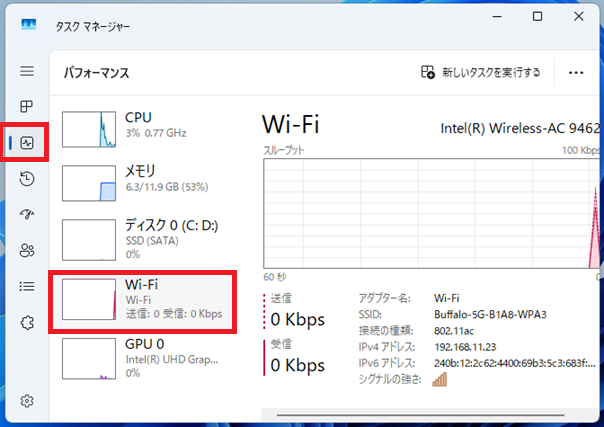
【注意】データ使用量のリセットはできない
Windows11では、データ使用量のカウントを手動でリセットする機能が標準ではありません。
30日間で自動的に更新されます。
カウントをリセットしたい場合の注意点
- レジストリ編集やサードパーティツールが必要(※上級者向け)
- システムに影響を与える可能性があるため、初心者は非推奨
通信量が多いアプリの対策方法
対策例
- バックグラウンド通信の制限:設定 > アプリ > インストールされているアプリ > 該当アプリ右側の「・・・」 > 詳細オプション > [バックグラウンドアプリのアクセス] を「常にオフ」
- 従量制課金接続の設定:設定 > ネットワークとインターネット > 接続中のネットワークを選択 > 「従量制課金接続」をオン
まとめ|通信状況の見える化で、快適なネット生活を
- Windows11では設定アプリで簡単にデータ使用状況を確認できる
- アプリごとの通信量やアダプター別の使用量も可視化できる
- 通信量の多いアプリは制限設定でコントロール可能
今後の対策に活かすポイント
- データ通信量を定期的にチェックする習慣を持とう
- 制限のあるネット回線では、従量制課金設定を活用
- 通信量の多いアプリには注意し、バックグラウンド制御を活用しよう
よくある質問(FAQ)
Q. 通信量のリセットはできますか?
A. Windows標準機能ではリセットできません。30日で自動更新されます。
Q. 一番データを使っているアプリはどこで確認できますか?
A. 「設定」→「データ使用状況」で、アプリごとの使用量が表示されます。

