Windows 11では、マウスポインターの移動速度をカスタマイズすることで、操作性を向上させることができます。この記事では、初心者でも簡単に設定できる手順を詳しく解説します。また、設定変更時の注意事項や、用途に応じたおすすめの調整方法についても紹介します。
マウスポインターの移動速度を変更する理由
マウスポインターの速度が適切でないと、以下のような問題が生じる可能性があります:
- 遅すぎる場合:操作にストレスを感じる
- 速すぎる場合:誤クリックや操作ミスが増える
特にデザイン作業やゲーミング環境では、適切な設定が重要です。自分の作業内容やデバイスに合わせた速度を見つけましょう。
マウスポインターの移動速度を変更する方法
以下の手順に従って、Windows 11でマウスポインターの速度を調整します。
「設定」を開く:
タスクバーの「スタート」ボタンをクリックします。
「設定(歯車アイコン)」を選択します。
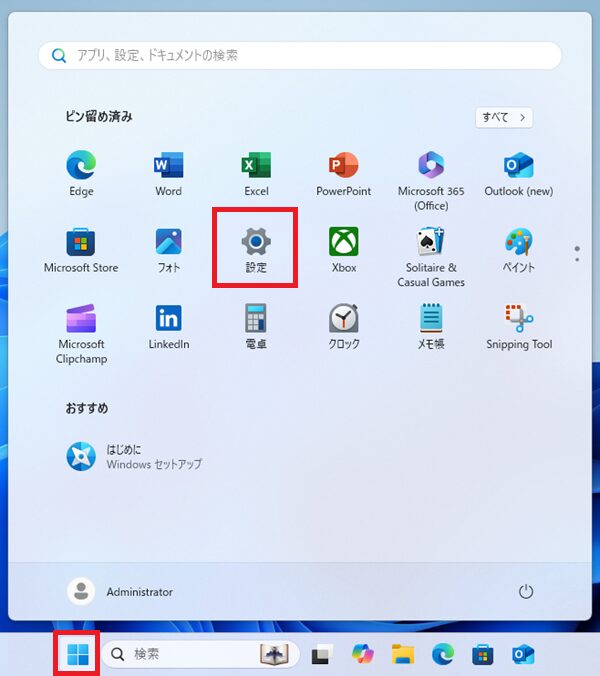
「Bluetoothとデバイス」を選択:
設定画面で「Bluetoothとデバイス」をクリックします。
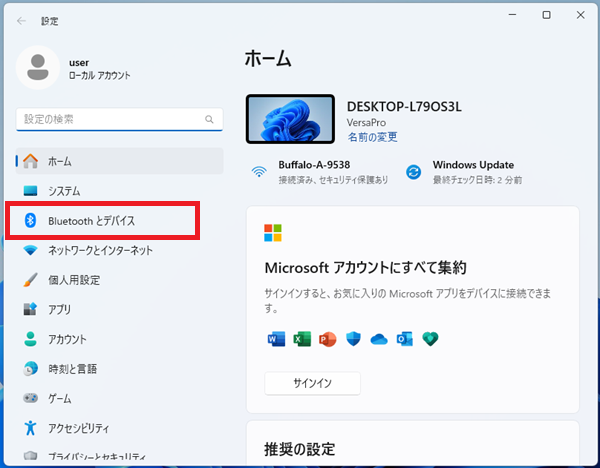
右側のメニューから「マウス」を選びます。

移動速度を調整する:
「マウスポインターの速度」というスライダーが表示されます。
スライダーを左右に動かして、移動速度を調整します。

設定を確認する:
実際にマウスを動かし、調整後の速度をテストします。
変更内容が問題なければ、設定画面を閉じて完了です。
注意事項
1. 精密な作業には低速がおすすめ
画像編集やCADなどの精密な作業を行う場合、ポインター速度を低めに設定すると、誤操作を防ぎやすくなります。
2. ゲーミングマウスの専用ソフトに注意
ゲーミングマウスを使用している場合、Windows設定とは別に専用ソフトウェアで速度を設定する必要がある場合があります。
3. DPI設定との関連
DPI(dots per inch)設定が影響を及ぼす場合があります。高DPIのマウスを使う場合は、Windows側の速度設定とのバランスを考えましょう。
おすすめの設定例
用途別におすすめのマウスポインター速度を紹介します:
- オフィス作業(一般的な用途):中間設定(スライダーの真ん中あたり)
- クリエイティブ作業:低速(スライダーを左寄りに調整)
- ゲーミング:個人の好みとゲームジャンルに応じた設定+DPI調整
トラブルシューティング
設定変更後に操作性が悪くなった場合は、以下を試してください:
- デフォルトに戻す
スライダーを初期位置に戻し、再設定を試みる。 - ドライバーを更新する
マウスのドライバーが古い場合、不具合が発生する可能性があります。「デバイスマネージャー」から更新を行いましょう。
まとめ
Windows 11でのマウスポインター速度の調整は、作業効率や操作の快適さに影響しましす。適切な設定で作業効率を向上させましょう。また、設定変更後も定期的に確認し、自分に合った状態を維持することをおすすめします。

