オンライン会議や通話で、「音が聞こえない」や「ノイズが気になる」といった謎のトラブルは、ある日とつぜん起こることがありませんか? そんなときも、事前にマイクの動作をチェックしていれば、不幸な事態を避けられます。 本記事では、Windows 11でマイクテストを行う簡単な方法を解説します。 その他にも、トラブルが発生したときの解決法や注意点もご紹介します。
Windows 11でマイクテストを行う手順
Windows 11では、以下の手順でマイクのテストが行えます。
設定を開く:
タスクバーの「スタート」ボタンをクリックし、「設定」を選択します。
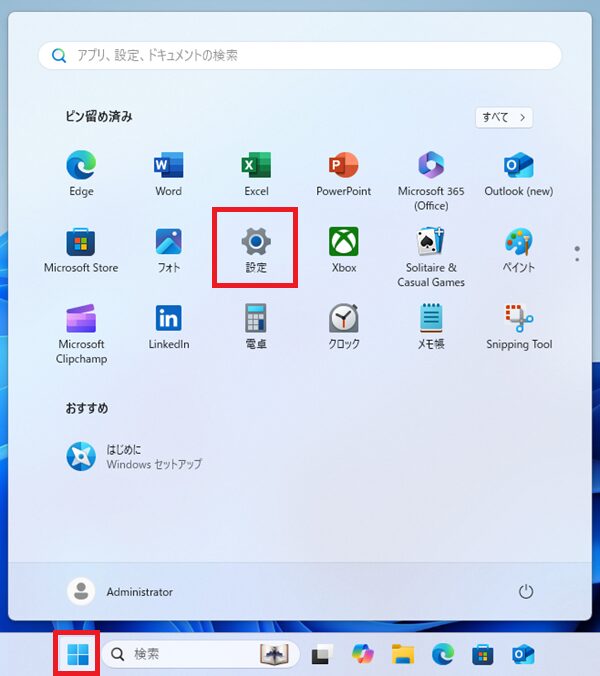
サウンド設定を開く:
「システム」 > 「サウンド」をクリックします。
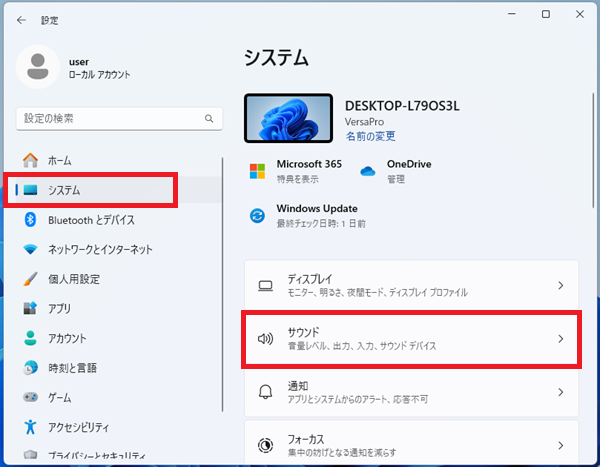
入力デバイスを選択:
「入力」の項目で使用するマイクを選択します。
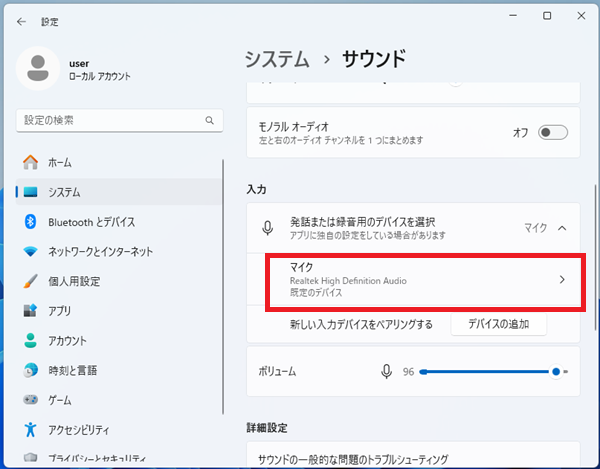
テストを実行する:
「マイク テスト」右側の「テストの開始」をクリックします。
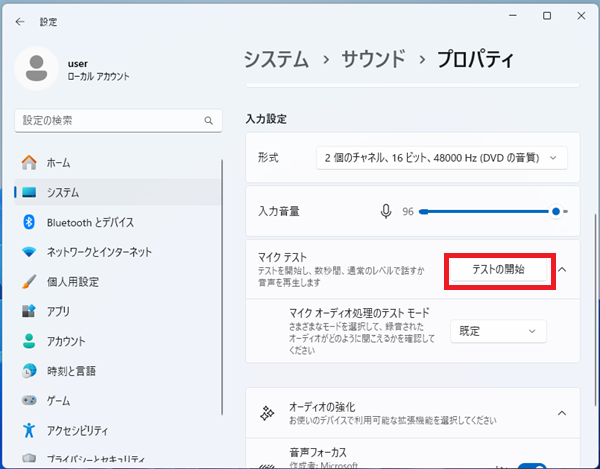
マイクに話しかけ「入力音量」の右側のバーが動くことを確認します。バーが動く場合、マイクは正常に動作しています。
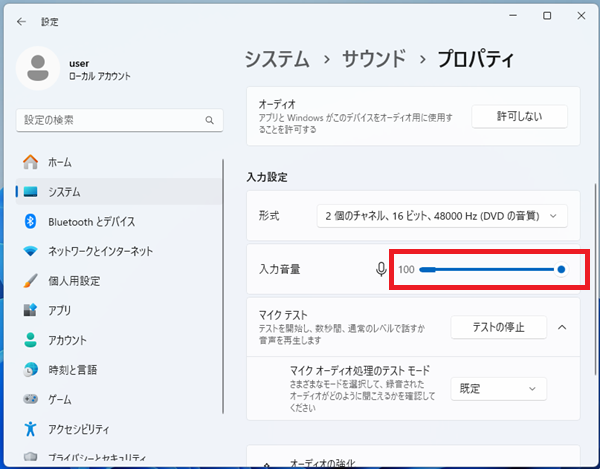
トラブルシューティング
マイクが動作しない場合、以下のチェックリストを参考にしてください。
- マイクの接続確認
- 有線マイクの場合、接続が正しいか確認します。
- USBマイクやBluetoothマイクの場合、認識されているかチェックしてください。
- デバイスドライバーの更新
- デバイスマネージャーからマイクのドライバーを更新します。
- アプリのアクセス許可を確認
- 「設定」 > 「プライバシーとセキュリティ」 > 「マイク」から、アプリがマイクにアクセスできる設定になっているか確認します。
マイクテスト時の注意事項
-
- ノイズ環境の確認
静かな場所でテストを行い、外部ノイズの影響を減らしましょう。 - 音量設定の確認
マイクの音量が低すぎると認識されないことがあります。サウンド設定で音量を調整してください。 - 複数デバイスの競合を防ぐ
使用していないマイクを無効化すると、特定のマイクが選ばれるようになります。
- ノイズ環境の確認
まとめ
Windows 11でのマイクテストは、設定画面から簡単に行えます。マイクトラブルを未然に防ぐためには、事前にテストを行いましょう。本記事の手順や注意事項を参考に、快適な音声コミュニケーションを実現してください。

