Windows 11を使用していると、コンピュータの電源ボタンを押したときの動作を変更したい場合があります。デフォルトでは、電源ボタンを押すとシステムがシャットダウンしますが、ユーザーのニーズに合わせて異なる動作を設定することも可能です。この記事では、Windows11で電源ボタンを押したときの動作を変更する方法について解説します。
電源ボタンの動作について
電源ボタンの動作を変更することで、コンピュータの使い方や環境に応じて適切な動作を選択できます。例えば、ノートパソコンを閉じたときにスリープモードに入るように設定することで、バッテリーの消耗を抑えることができます。また、電源ボタンを押しても何も起こらないように設定することで、誤操作によるシステムの不測のシャットダウンを防止することもできます。
電源ボタンの動作を変更する方法
Windows 11で電源ボタンの動作を変更する方法は以下の通りです。
スタートメニューを開く: 画面左下のスタートボタンをクリックしてスタートメニューを開きます。
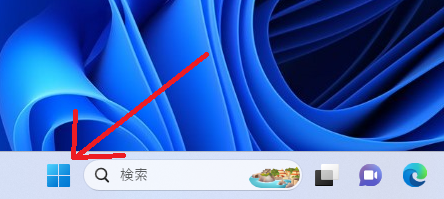
すべてのアプリを開く: スタートメニューから「すべてのアプリ」をクリックします。

Windowsツールを開く: すべてのアプリの中から「Windowsツール」をクリックします。
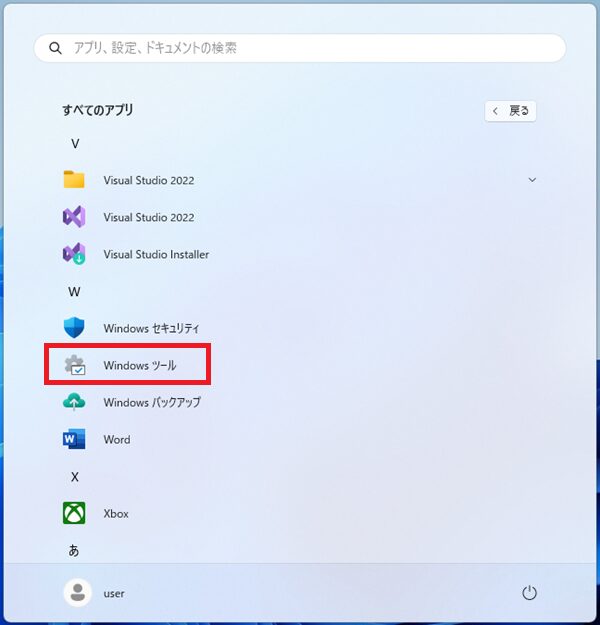
コントロールパネルを開く: Windowsツールの中の「コントロールパネル」をダブルクリックします。
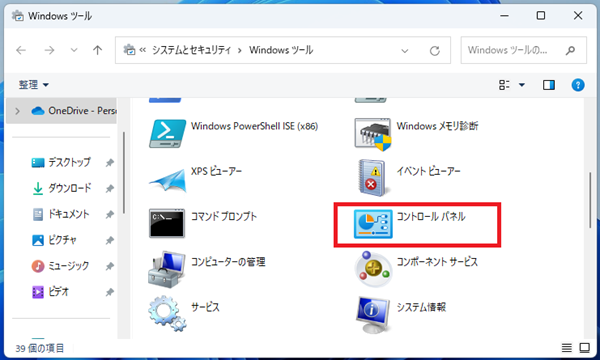
システムとセキュリティを開く: コントロールパネルの「システムとセキュリティ」をクリックします。
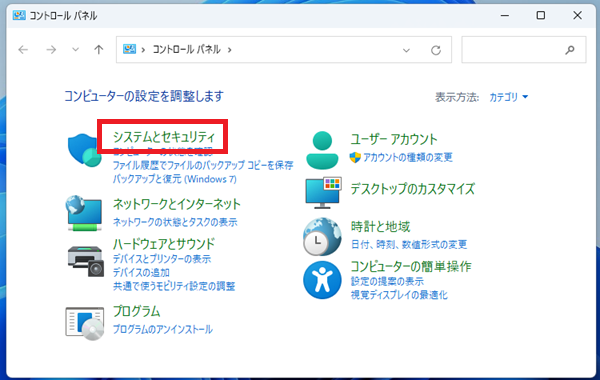
電源ボタンの動作変更を開く: 電源オプション項目にある「電源ボタンの動作変更」のリンクをクリックします。
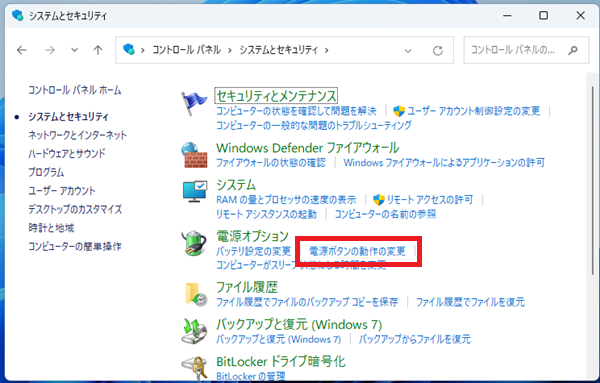
電源ボタンの動作を変更する: 「電源ボタンを押したときの動作」の項目で、電源ボタンを押したときの動作を変更します。
設定はノートパソコンの場合は「電源に接続」と「バッテリ駆動」に分かれています。
次の項目から希望の動作を選択し、「変更の保存」をクリックします。
・スリープ状態
・休止状態
・ディスプレイの電源を切る
・何もしない
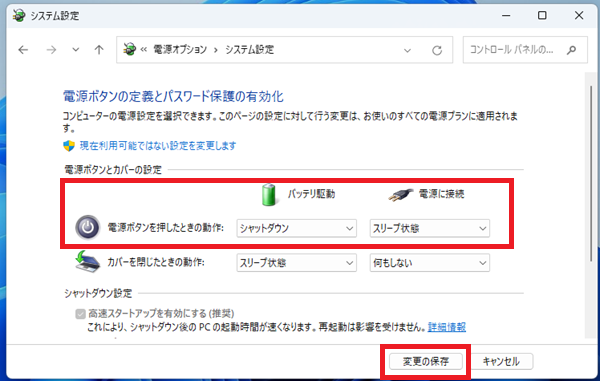
この記事では、Windows11で電源ボタンを押したときの動作を変更する方法について解説しました。電源ボタンの動作をユーザーのニーズに合わせてカスタマイズすることで、コンピュータの使いやすさや安定性を向上させることができます。必要に応じて、上記の手順を参考にして電源ボタンの動作を設定してください。

