Windows11を使用していて、突然のエラーや動作の不具合に直面したとき、「イベントビューアー(Event Viewer)」を使うことで原因を特定できる場合があります。本記事では、初心者にもわかりやすくイベントビューアーの起動方法を解説します。
イベントビューアーとは?
イベントビューアーは、Windowsのシステムやアプリケーションのログ情報を閲覧できる標準ツールです。エラーの詳細、動作履歴、警告メッセージなどを確認することで、問題の発生源を把握できます。
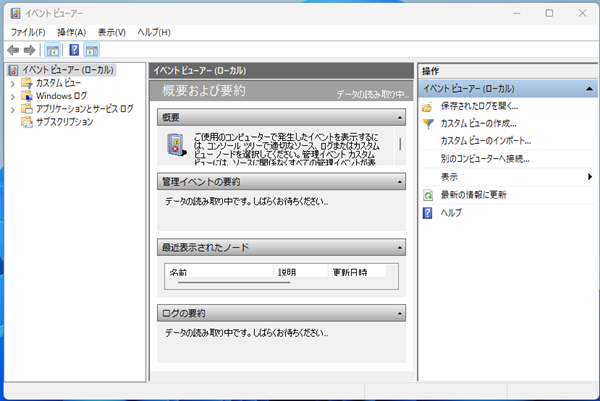
イベントビューアーの起動方法
方法1:検索ボックスから起動
1. タスクバーの検索ボックスに「イベントビューアー」または「eventvwr」と入力
2. 表示されたアプリをクリックして起動
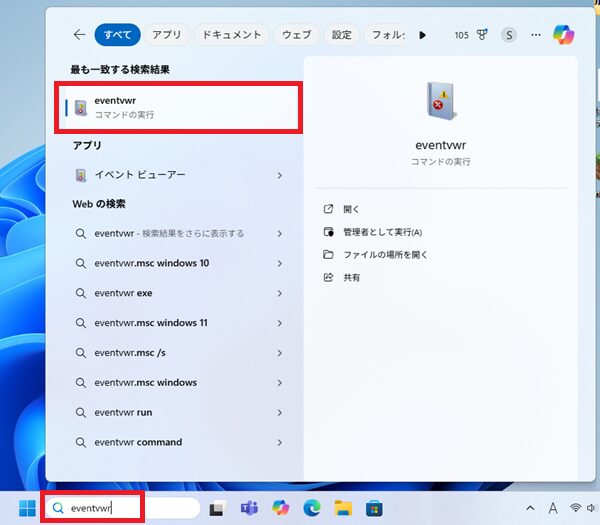
方法2:Windowsキー + X メニューから起動
1. キーボードで「Windowsキー + X」を押す
2. メニューの中から「イベントビューアー」を選択
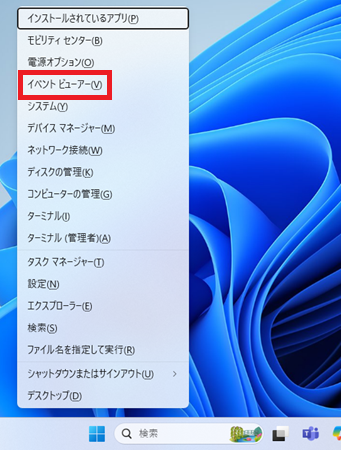
方法3:ファイル名を指定して実行から起動
1. 「Windowsキー + R」を押す
2. 「eventvwr」と入力し、「OK」またはEnterキーを押す
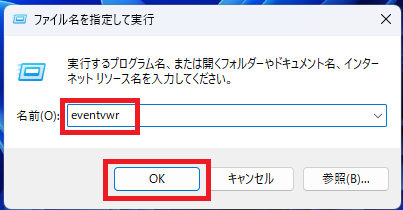
方法4:Windowsツールから起動
「スタートメニュー」→「すべて」→「Windowsツール」→「イベントビューアー」」
主なログの種類
- アプリケーション: ソフトウェア関連のエラー
- システム: Windowsの動作やドライバの不具合
- セキュリティ: ログオンや操作履歴
注意点
- すべてのエラーが深刻なわけではありません。繰り返し発生する内容に注目しましょう。
- ログの削除は慎重に行ってください。原因調査に支障をきたす可能性があります。
- 不明なエラーはエラーコードを検索することで原因のヒントが得られる場合があります。
まとめ
イベントビューアーは、Windows11のトラブル解決に役立つ強力なツールです。複数の起動方法を覚えておくことで、迅速に問題調査が行えます。特に検索ボックスや「Windowsキー + X」からの起動が手軽でおすすめです。

