インターネットの速度が遅かったり、特定のサイトに繋がらなかったりする経験はありませんか?
そんなときに試したいのが、DNSサーバーの変更です。
この記事では、Windows11でDNSサーバーを設定・変更する方法をわかりやすく解説し、設定時の注意点や、Google DNSやCloudflare DNSのメリット、企業ネットワークで設定する際の注意なども紹介します。
DNSサーバーとは?
DNS(Domain Name System)サーバーとは、WebサイトのURL(例:google.com)をIPアドレスに変換する役割を持つ仕組みです。
つまり、DNSサーバーはインターネットの“住所帳”のような存在です。
なぜDNSサーバーを変更するのか?
初期設定では、インターネット回線業者(プロバイダ)のDNSが自動設定されています。
しかし以下のような理由から、サードパーティ製のDNSに切り替えることで快適になるケースがあります。
- ページの読み込みが遅い
- セキュリティやプライバシーを強化したい
- 特定のサイトに繋がらない
- 広告ブロックを行いたい(例:AdGuard DNS)
Windows11でDNSサーバーを設定する手順
「スタートメニュー」→「設定」を選択。
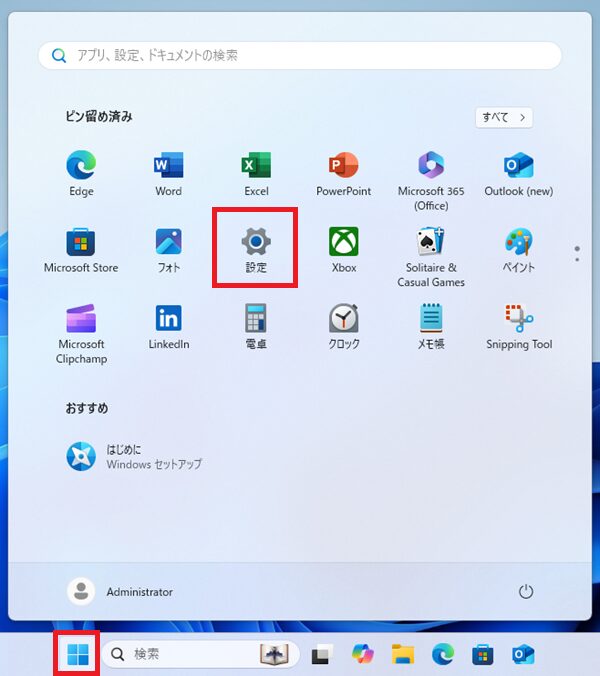
「ネットワークとインターネット」→接続しているネットワークの「Wi-Fi」または「イーサネット」を選択。
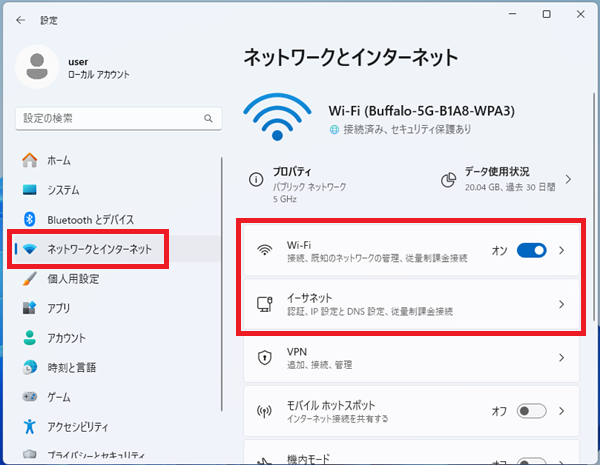
「ハードウェアのプロパティ」を開く。
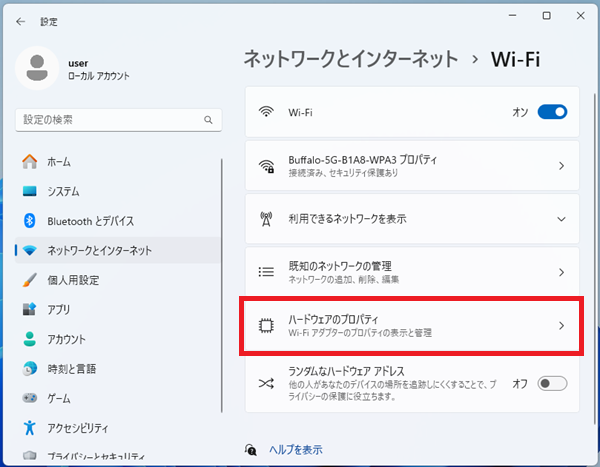
「DNSサーバーの割り当て」の「編集」をクリック。
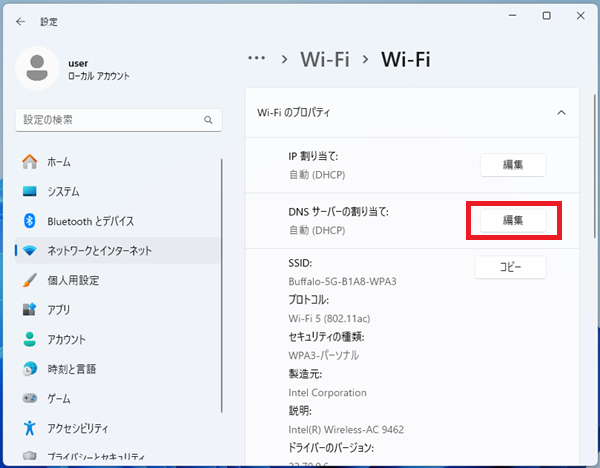
「自動(DHCP)」から「手動」に変更し、「IPv4」をオン。
優先DNS、代替DNSを必要に応じて入力し「保存」をクリックして完了。
例(Google DNS):
- 優先DNS:8.8.8.8
- 代替DNS:8.8.4.4
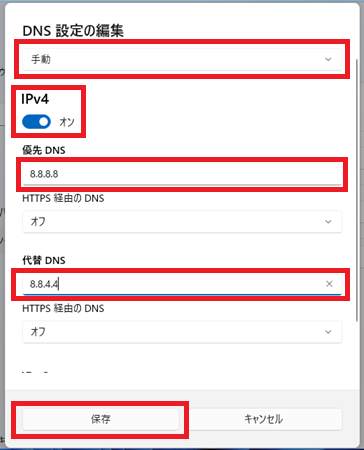
おすすめのDNSサーバー一覧
| サービス名 | 優先DNS | 代替DNS | 特徴 |
|---|---|---|---|
| Google Public DNS | 8.8.8.8 | 8.8.4.4 | 高速・信頼性高い |
| Cloudflare DNS | 1.1.1.1 | 1.0.0.1 | プライバシー重視、世界最速を目指す |
| AdGuard DNS | 94.140.14.14 | 94.140.15.15 | 広告ブロック機能あり |
| OpenDNS | 208.67.222.222 | 208.67.220.220 | フィルタリングや保護機能も充実 |
注意点|企業PC・社内ネットワークでの設定は慎重に
会社や学校などの業務用ネットワークでは、DNS変更が禁止されている場合があります。勝手に変更すると、以下のような問題が起こる可能性があります。
- 社内ポリシー違反
- 社内システムへの接続障害
- ログ監視によるセキュリティ警告
ポイント:業務用PCでは、必ず管理者に相談してから設定を行いましょう。
設定変更後の動作確認方法
- コマンドプロンプトで
ipconfig /allを実行 → DNSの項目を確認 - ブラウザでサイトが問題なく表示されるかチェック
- https://1.1.1.1/help などで現在のDNSが反映されているか確認
よくある質問(FAQ)
Q1:設定しても速度が改善しないのはなぜ?
→ 他の要因(回線混雑、Wi-Fi電波、PC性能など)も影響している可能性があります。
Q2:安全性に問題はない?
→ 公開DNSの中でも信頼性が高いもの(GoogleやCloudflare)を選べば基本的に問題ありません。
Q3:元に戻すには?
→ 設定画面で「DNS設定を自動に戻す(DHCP)」にすればOKです。
まとめ
Windows11でのDNSサーバー設定は、操作に慣れていない方でも数分で完了します。
ネットの速度改善やセキュリティ強化に繋がるため、トラブル時の対処法として知っておくと便利です。
ただし、業務用ネットワークでは慎重な対応が必要です。個人利用においても、信頼できるDNSを選ぶことが大切です。

