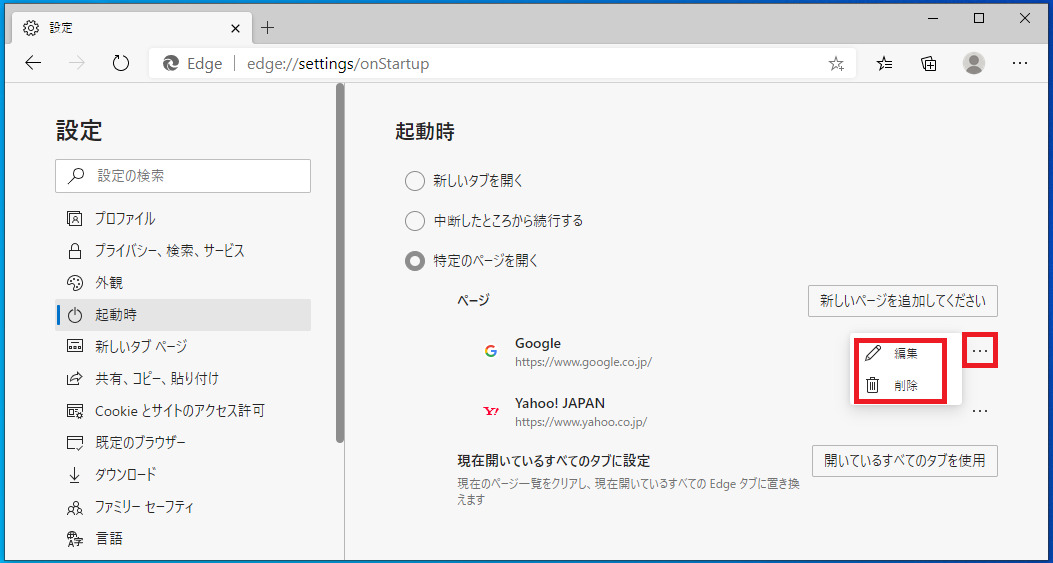そんな疑問にお答えします。
Microsoft Edgeの既定値では、新しくEdgeを起動すると「MSN」が開くように設定されています。
GoogleやYahoo等、利用頻度の高い検索サイトを起動時に開くホームページに設定すると利便性が高まります。
では設定の操作手順を確認していきましょう。
起動時のホームページを設定
1.Microsoft Edgeを開き、右上の「・・・」アイコンをクリックします。
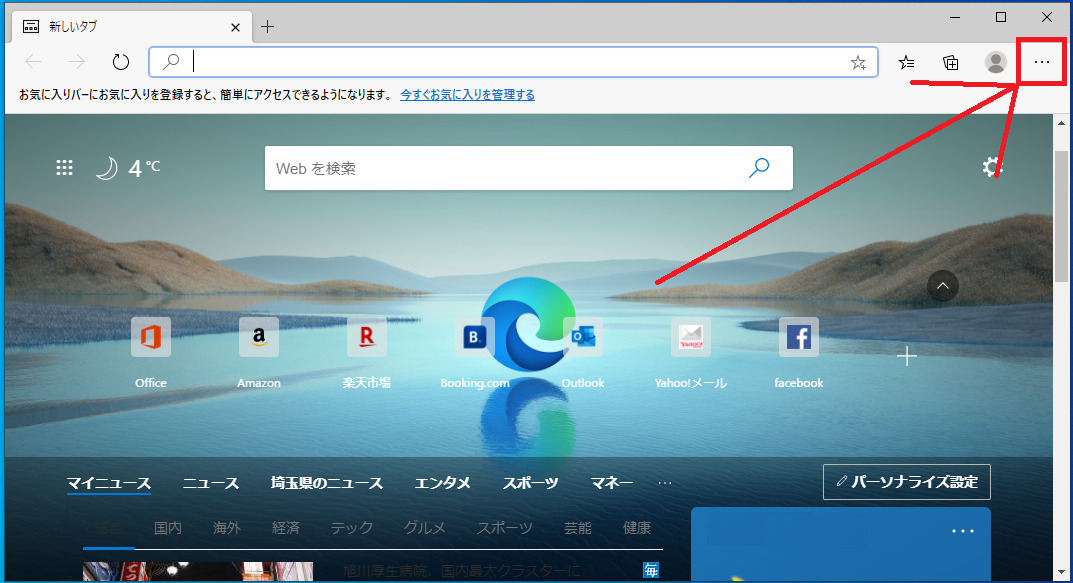
2.「設定(S)」をクリックします。
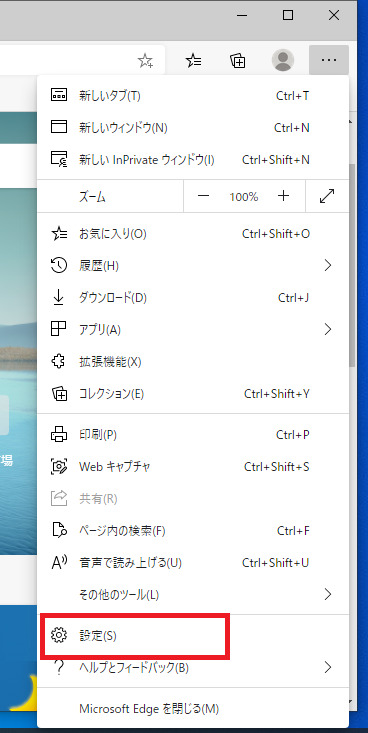
3.画面左側のメニューから「起動時」をクリックします。
メニューが表示されていない場合は、「設定」の左側の「≡」アイコンをクリックしてメニューを開き「起動時」をクリックします。
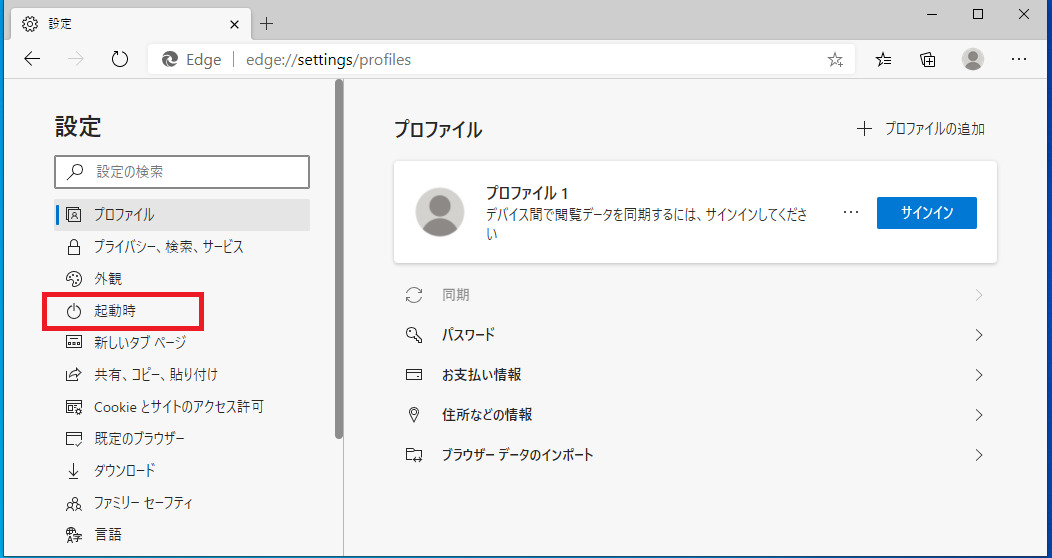
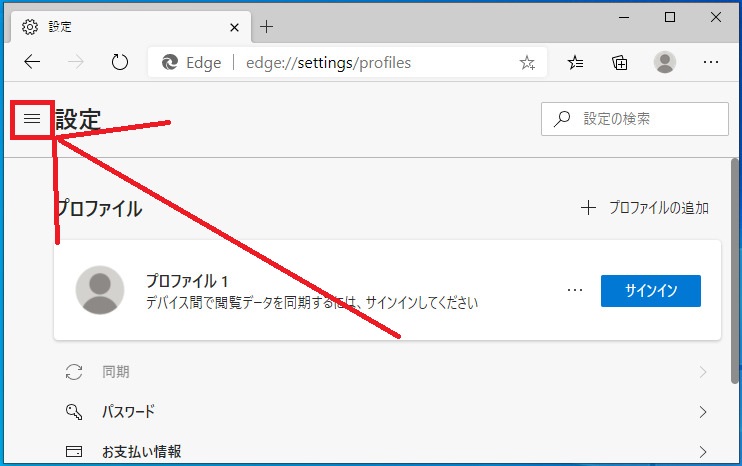
4.「特定のページを開く」を選択します。
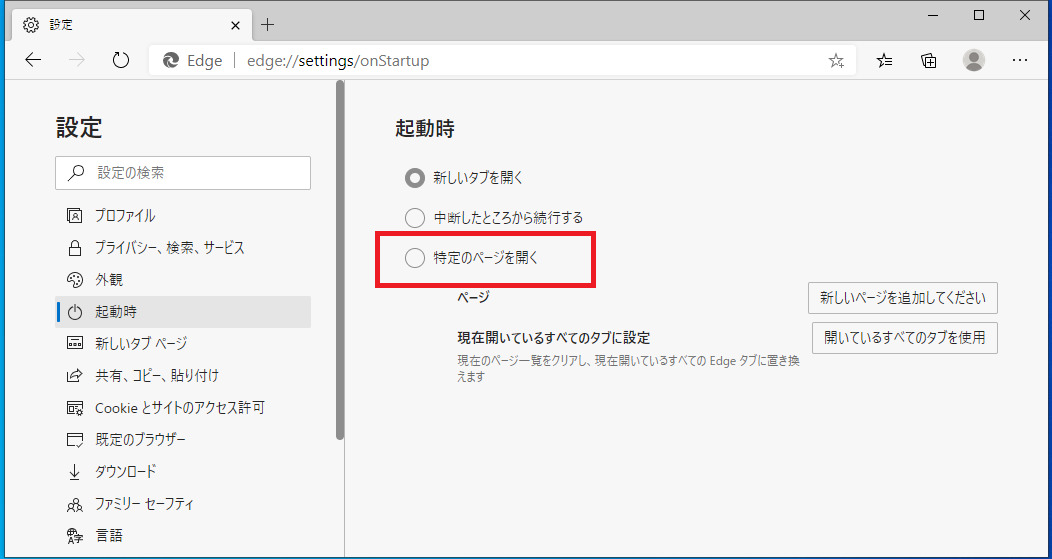
5.「新しいページを追加してください」をクリックします。
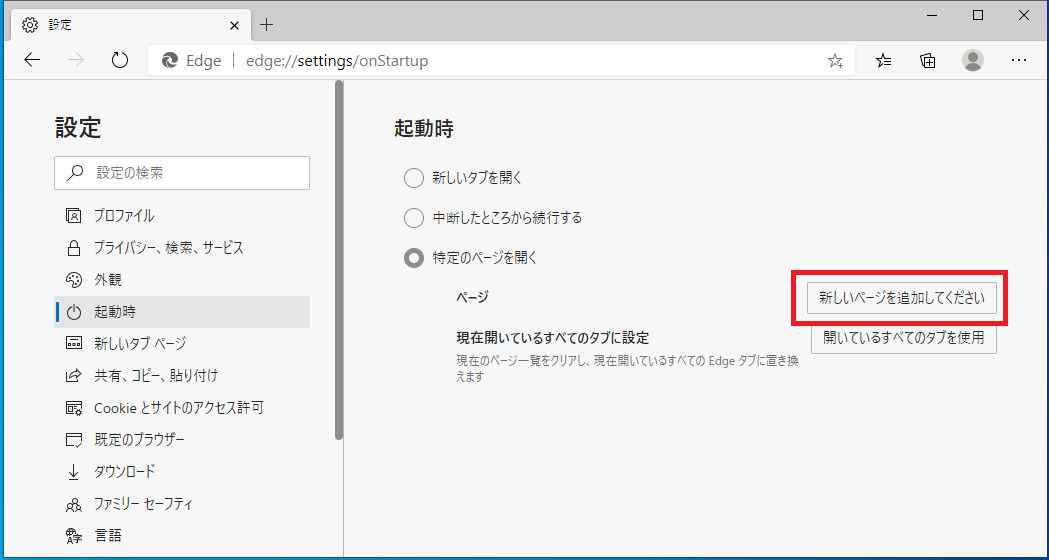
6.起動時のホームページに指定したいURLを入力し「追加」をクリックします。
ここではGoogle(https://wwww.google.co.jp)を設定してみます。
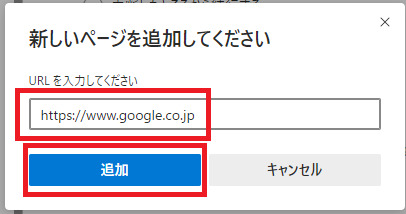
7.設定が終わったらEdgeを再起動する必要があるので、Edgeを閉じてもう一度開きましょう。
先ほど設定したホームページが開くようになっています。
現在開いているサイトをホームページに設定
1.ホームページに設定したいWebサイトを開いてください。
複数ページ設定したい場合はタブを増やしそれぞれのWebサイトを開いておきます。
2.前述の手順1~3で「・・・」→「設定(S)」→「起動時」を開きます。
3.「特定のページを開く」→「開いているすべてのタブを使用」をクリックします。
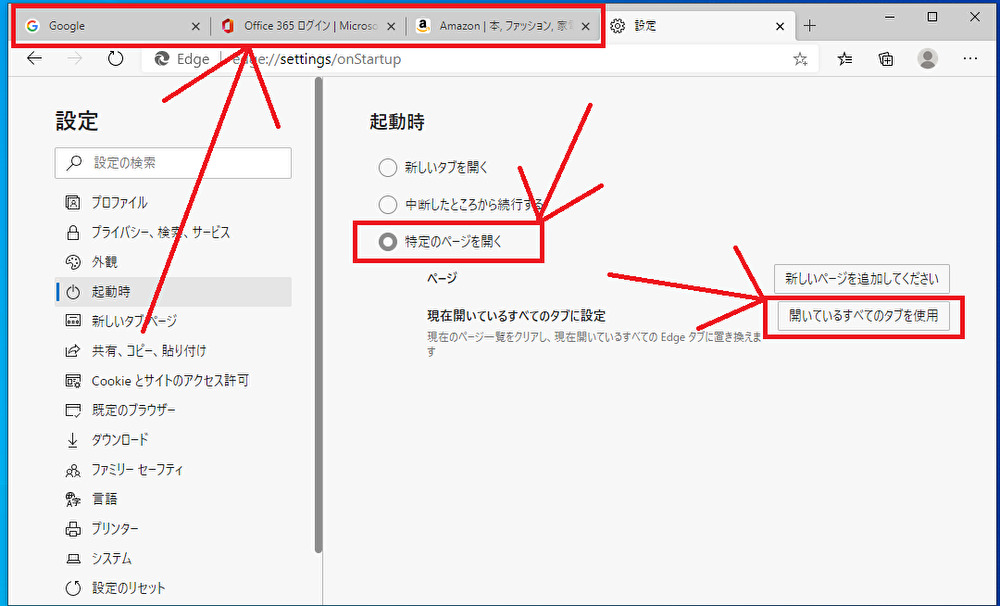
4.タブに開いているすべてのWebサイトが追加されます。
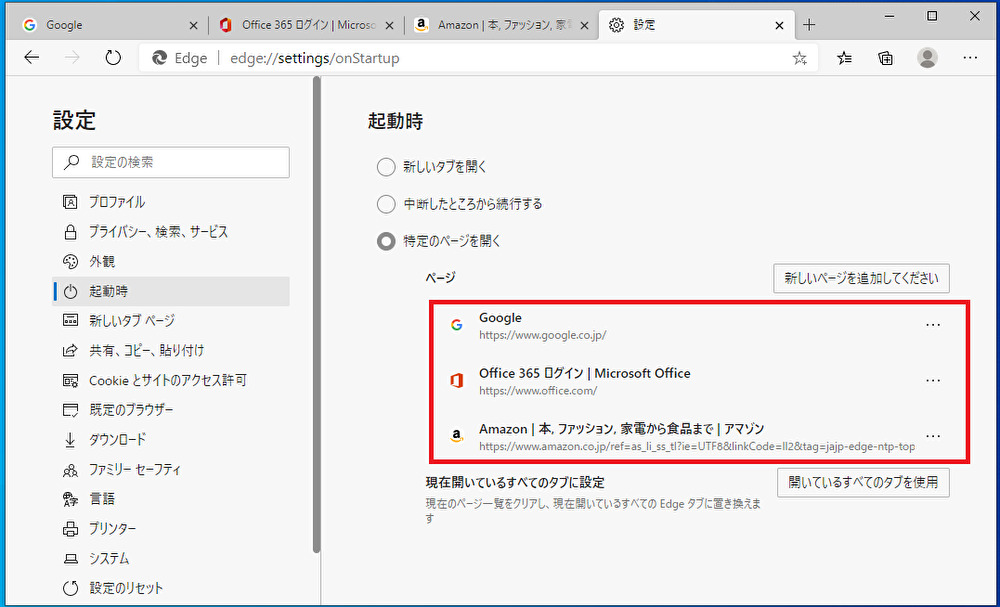
追加したホームページを編集削除する
「起動時」の画面で設定されているホームページ右側の「・・・」をクリックし「削除」または「編集」をクリックしましょう。
設定したホームページを削除したURLの編集をすることができます。