~複数アダプターを管理しやすくするテクニック~
はじめに
Windows 11を使っていて、Wi-Fiや有線LANなど複数のネットワークアダプターが存在すると、「イーサネット」「Wi-Fi」などの初期名称だけでは管理が難しいと感じたことはありませんか?
特に、複数の接続環境を切り替えるユーザーや、社内ネットワークと自宅ネットワークを使い分ける人にとっては、ネットワークアダプターにわかりやすい名前を付けることで、作業効率がグッと上がります。
ネットワークアダプターとは?
ネットワークアダプターとは、PCが有線LANやWi-Fiなどのネットワークに接続するための物理・論理的なインターフェースです。
- イーサネット(有線LAN)
- Wi-Fi(無線LAN)
- VPNアダプター
- 仮想アダプター(Hyper-V、仮想マシン用 など)
名前を変更するメリット
- 視認性が上がり、接続先の判別が簡単に
- 複数環境を切り替える作業がスムーズ
- スクリプトや設定管理時に誤操作を防げる
- 業務用途でも混乱しづらい管理が可能に
ネットワークアダプターの名前を変更する手順
Windows 11では、以下の2つの方法でネットワークアダプターの名前を変更できます:
- 設定アプリからの新しい方法(初心者向け)
- 従来の「コントロールパネル」方式(ncpa.cpl)
方法①:設定アプリから変更する(初心者向け)
スタートメニューを開いて「設定(歯車アイコン)」をクリック
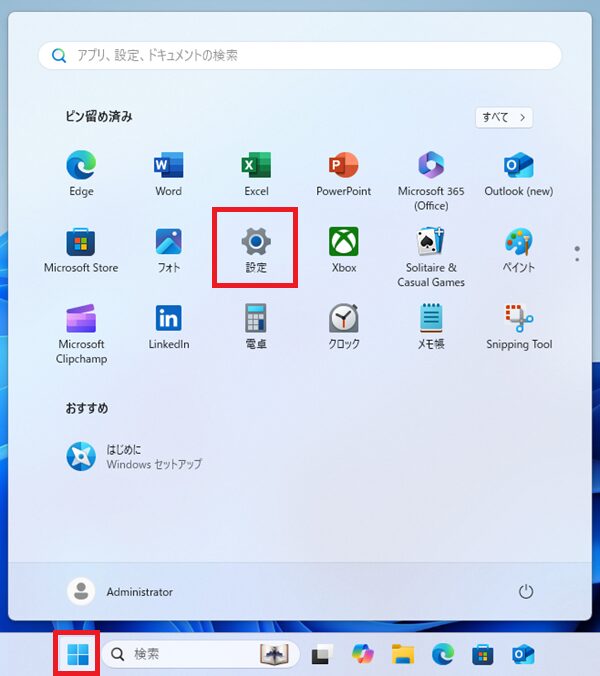
「ネットワークとインターネット」→ 「ネットワークの詳細設定」をクリック
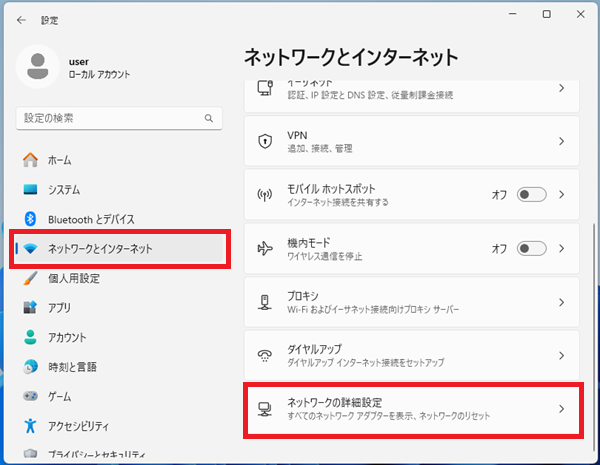
対象アダプターの「∨」をクリックして展開
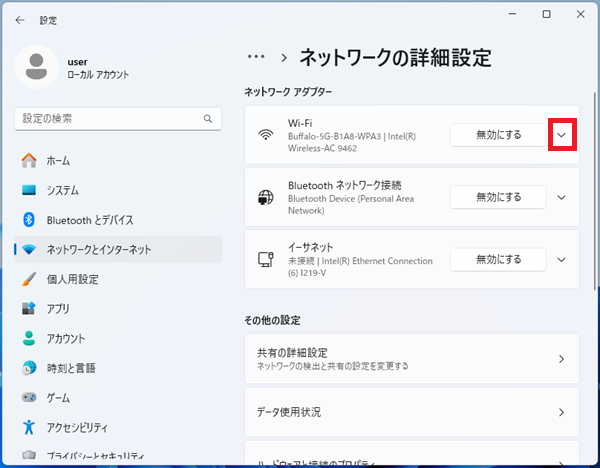
「名前を変更する」をクリック
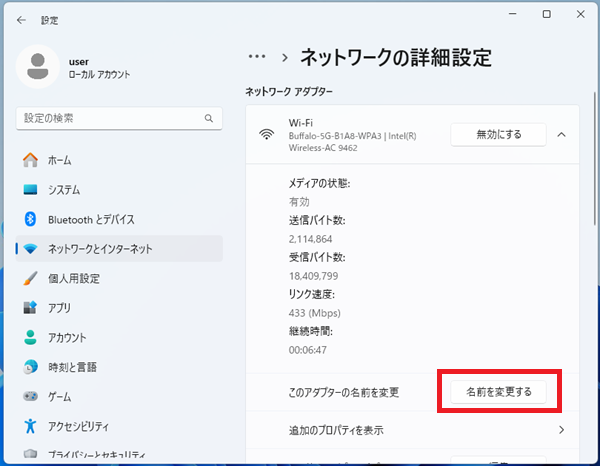
希望のネットワーク名を入力し 「保存」をクリックして完了
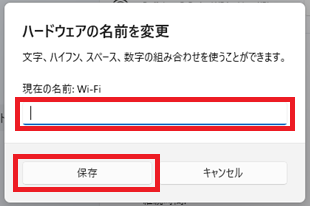
方法②:従来の「ネットワーク接続」から名前を変更する
Windowsキー + R を押して「ファイル名を指定して実行」を開きncpa.cpl と入力して 「OK」またはEnter
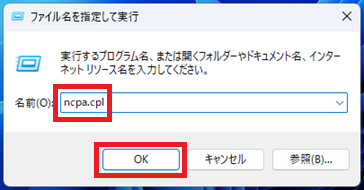
ネットワーク接続画面で対象アダプターを選択し、「この接続の名前を変更する」をクリック
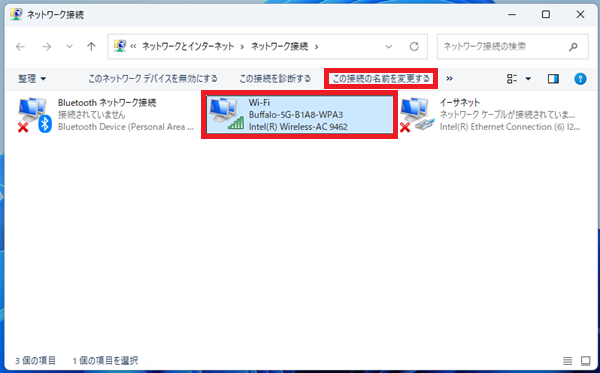
任意の名前を入力しEnterで確定
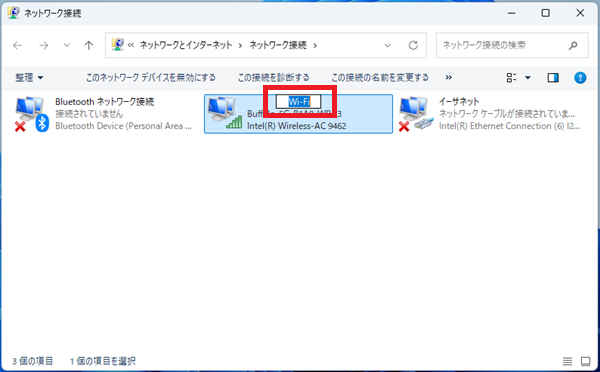
PowerShellでの変更方法(上級者向け)
PowerShellを使うことでスクリプト管理も可能です:
Rename-NetAdapter -Name "Wi-Fi" -NewName "Office-LAN"- -Name:変更前のアダプター名
- -NewName:変更後のアダプター名
まとめ:どちらの方法を選ぶべき?
| 操作方法 | 特徴 | おすすめユーザー |
|---|---|---|
| ncpa.cplでの変更 | 従来の方法でアダプターの名前を変更できる | IT担当者や中・上級者 |
| 設定アプリから変更 | GUI操作で簡単、表示名変更に便利 | 初心者・一般ユーザー |

