リモートデスクトップとは?
リモートデスクトップとは、別のPCからネットワーク経由で接続し、対象のPCを操作できるWindowsの標準機能です。
「別室にあるPCにアクセスしたい」「家の中でノートPCからデスクトップを操作したい」といったシーンで役立ちます。
※リモートデスクトップはインターネット経由で外部からの接続も可能ですが、ルーターの「ポート転送」や「ポートマッピング」の設定が必要となります。本記事では外部からの接続については説明しておりません。
対応エディションの確認
リモートデスクトップのホスト(接続される側)として使用できるのは、Windows11 Pro、Enterprise、Educationです。
Windows11 Homeはホストになれません。 ただし、接続する側(クライアント)としての利用は可能です。
ステップ1|リモートデスクトップを有効にする
スタートボタンをクリックし、「設定」を開きます。
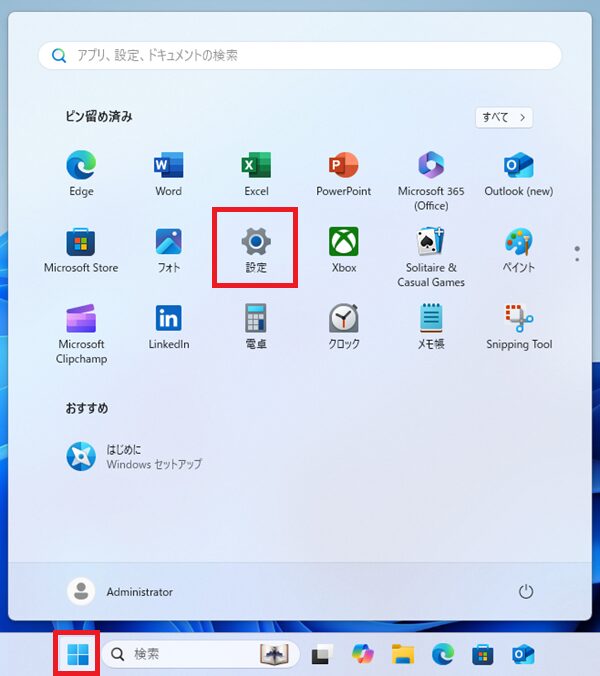
「システム」→「リモートデスクトップ」を選択します。
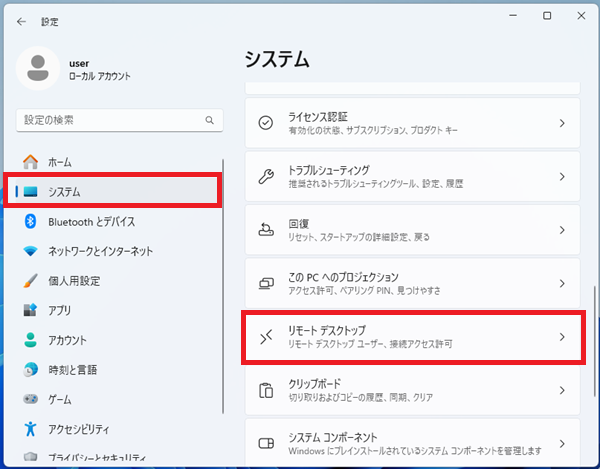
「リモートデスクトップ」のスイッチをクリックします。
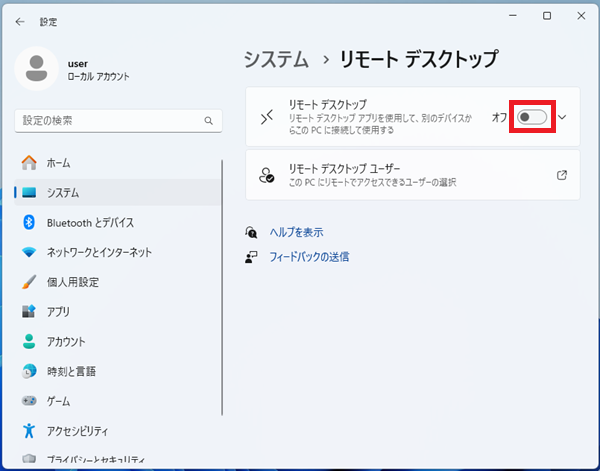
確認メッセージが表示されたら「確認」をクリックします。
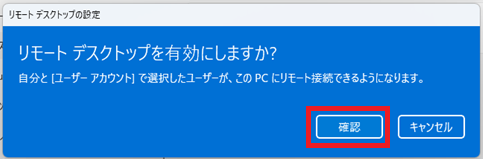
補足: 有効にすると、Windowsファイアウォールでの通信も自動的に許可されます。
ステップ2|PC名(デバイス名)を確認する
接続される側のパソコンのPC名を確認します。
設定 → 「システム」→「バージョン情報」に進みます。
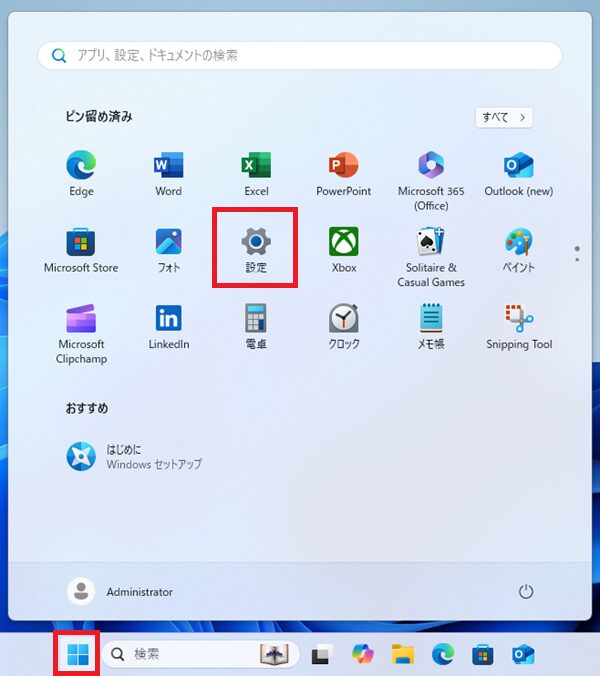

「デバイス名」をメモします。接続時に使用します。
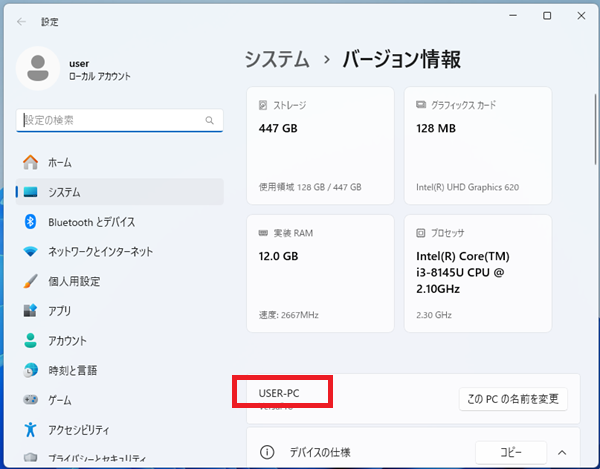
ステップ3|実際に接続する方法(接続する側のPC)
スタートメニューを開き「リモートデスクトップ接続」と検索して「開く」をクリックします。
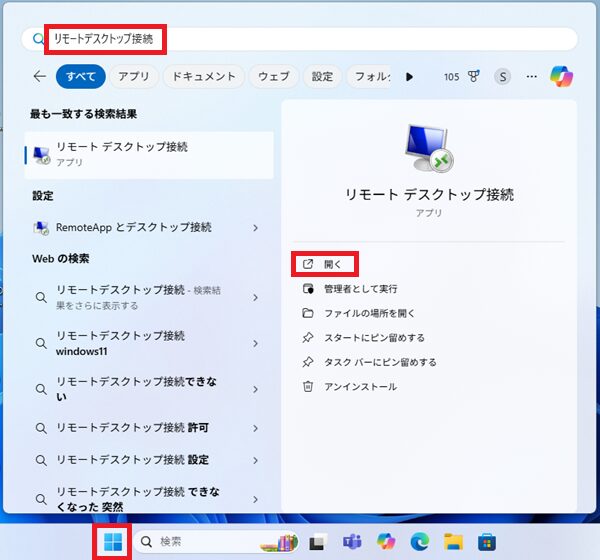
先ほどメモしたPC名を入力し「接続(N)」をクリックします。
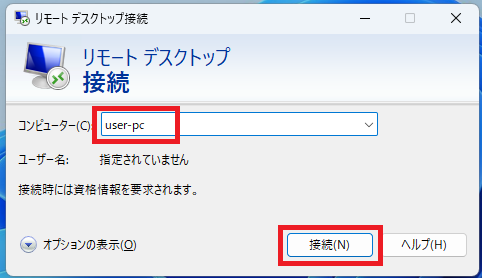
ユーザー名とパスワードを入力して「OK」をクリックします。
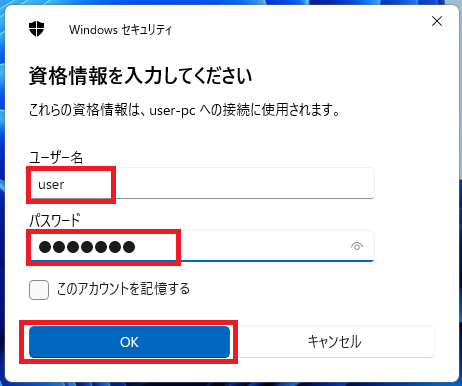
警告画面が表示されたら「はい(Y)」をクリックします。
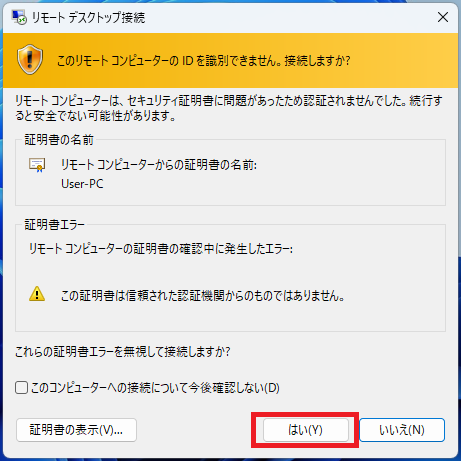
よくあるトラブルと対処法
| トラブル | 対処法 |
|---|---|
| 接続できない | 同じネットワーク内にいるか、リモートデスクトップが有効か確認 |
| パスワードが通らない | パスワードを再確認 |
セキュリティ面での注意点
- 強力なパスワードを設定する
- 使用しないときはリモートデスクトップを無効にする
- 「デバイスが接続にネットワーク レベル認証を使用することを要求する(推奨)」を有効にする
まとめ|自宅や職場のネットワーク内で便利に活用!
Windows11のリモートデスクトップ機能を活用すれば、家の中やオフィス内でPC作業の自由度が高まります。設定手順を守れば、安全・簡単に使い始めることができます。

