Windows 11では、従来の「デバイスとプリンター」を開く手順が変更され、設定アプリやコントロールパネルの移行が進んでいます。本記事では、Windows 11で「デバイスとプリンター」を開く方法を詳しく解説します。
「デバイスとプリンター」とは?
「デバイスとプリンター」は、接続されているプリンターやスキャナー、Bluetooth機器などを一括管理できるWindowsの機能です。ここでは、プリンターの設定変更や削除、デフォルトのプリンター設定などを行うことができます。
「デバイスとプリンター」を開く方法
Windows 11では「デバイスとプリンター」を直接開くショートカットがなくなりましたが、以下の方法でアクセスできます。
スタートメニューを開き「設定」をクリックします。または「Windowsキー + Iキー」 を押して設定を開きます。
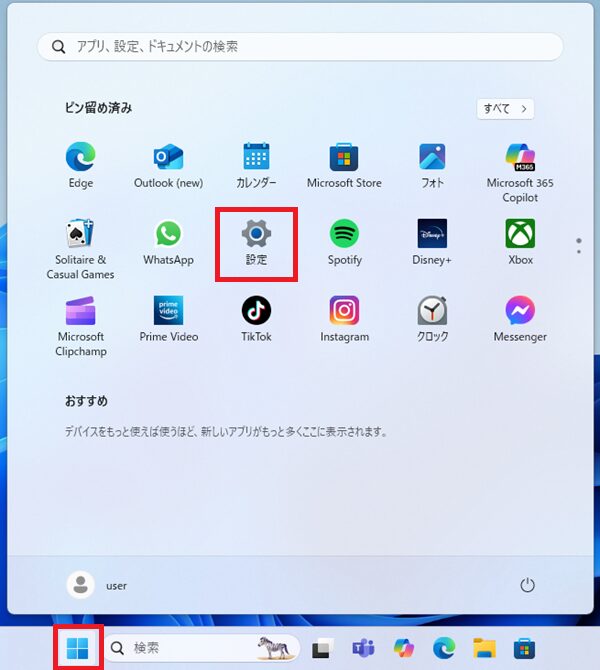
「Bluetoothとデバイス」 –「プリンターとスキャナー」をクリックします。
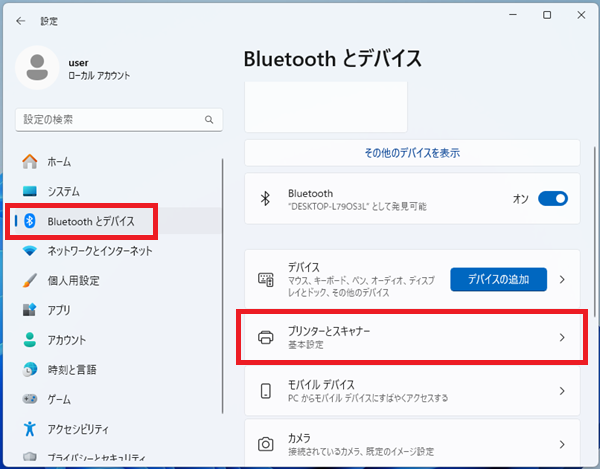
いずれかの接続されているプリンターをクリックします。
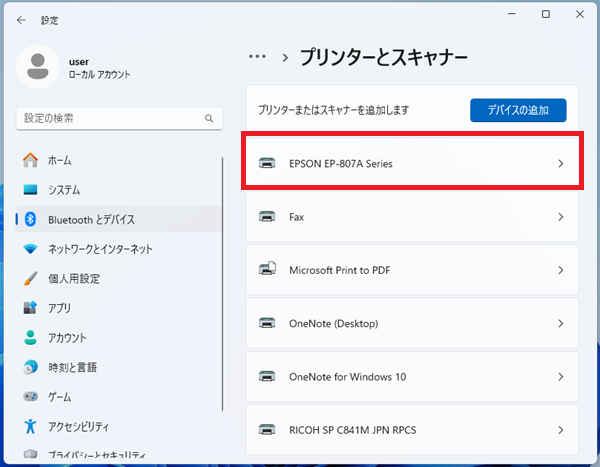
「その他のデバイスとプリンターの設定」をクリックします。
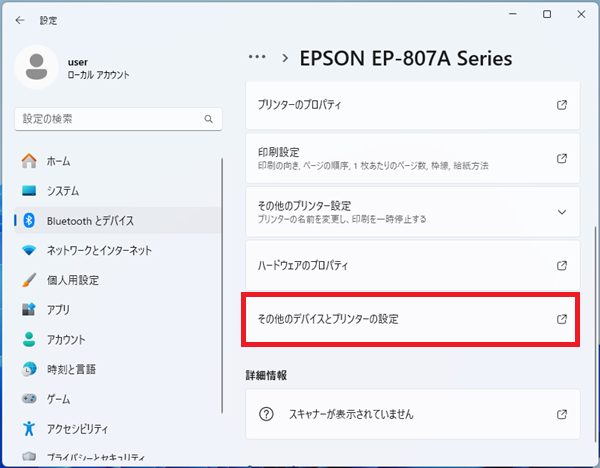
「デバイスとプリンター」が開きます。
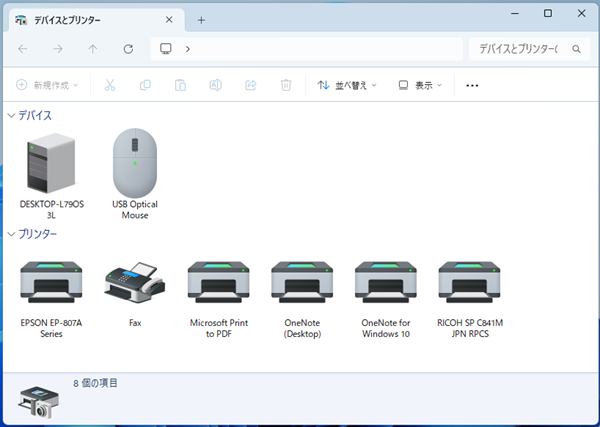
※注意点
Windows 11では、Microsoftがコントロールパネルを段階的に廃止しているため、今後「デバイスとプリンター」は設定アプリ内の「プリンターとスキャナー」に統合される可能性があります。そのため、設定アプリを活用するのがおすすめです。
3. 「デバイスとプリンター」でできること
- 接続されているプリンターの確認
- プリンターのプロパティを開いて設定変更
- デフォルトプリンターの設定
- プリンタードライバーの管理
- 不要なプリンターの削除
4. まとめ
今後、Microsoftはコントロールパネルを廃止する可能性が高いため、「設定アプリ」経由での管理に慣れておくことをおすすめします。ぜひ参考にしてください!

