Windows11では、システム設定やセキュリティポリシーを細かく調整するために「ローカルグループポリシーエディター(gpedit.msc)」を利用することができます。このツールは特にIT管理者にとってとても便利で、グループポリシーを活用した効率的な管理が可能です。本記事では、ローカルグループポリシーエディターの起動方法を分かりやすく解説します。
ローカルグループポリシーエディターとは?
ローカルグループポリシーエディターは、Windowsにおける高度な設定ツールの一つです。
主な機能は以下の通りです:
- ユーザーやコンピューターの設定を制御
- セキュリティポリシーのカスタマイズ
- システムパフォーマンスの最適化
注意点として、Homeエディションではこのツールが標準で利用できません。Pro、Education、Enterpriseエディションのみがサポート対象です。
ローカルグループポリシーエディターを起動する方法
以下の手順でローカルグループポリシーエディターを簡単に起動できます。
方法1:ファイル名を指定して実行から起動
Windowsキー + R を押して「ファイル名を指定して実行」を開きます。
「gpedit.msc」と入力し、「OK」をクリック、またはEnterキーを押します。
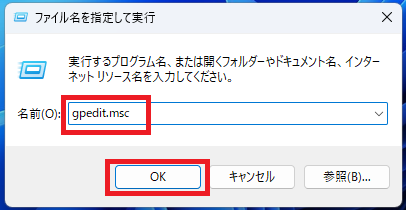
ポリシーエディターが起動します。
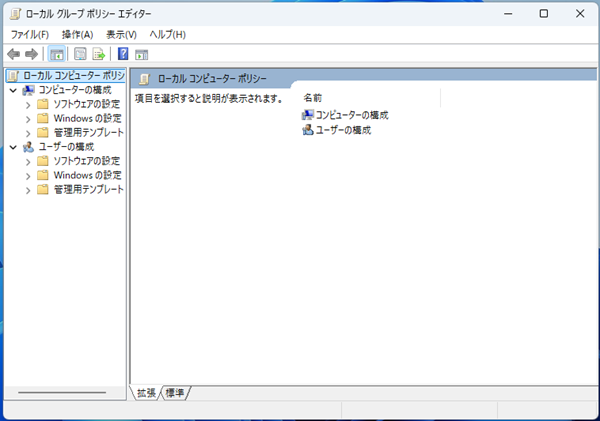
方法2:スタートメニューから検索
スタートメニューを開く(Windowsキーを押します)。
検索バーに「グループポリシー」または「gpedit」と入力します。
検索結果から「グループポリシーの編集」を選択します。
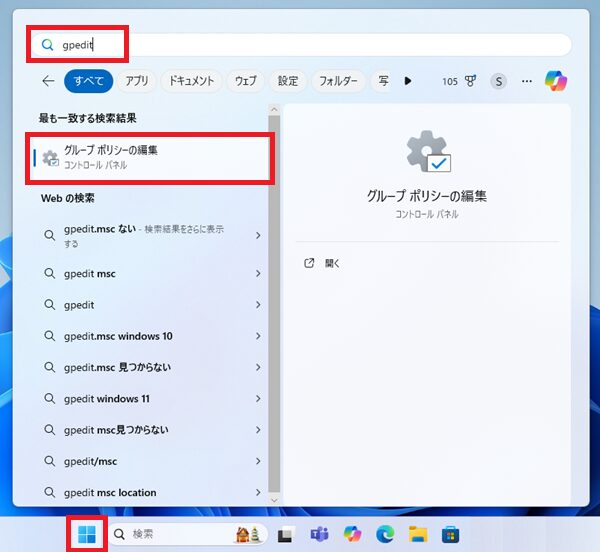
Homeエディションでの注意点と代替手段
Windows 11 Homeエディションではローカルグループポリシーエディターが利用できません。
しかし、以下の方法で同等の設定を行うことが可能です:
- レジストリエディターを使用
- レジストリエディター(regedit)を使って設定を変更する方法があります。
※誤操作によるシステム障害のリスクがあるため注意してください。
- レジストリエディター(regedit)を使って設定を変更する方法があります。
- サードパーティツールの利用
- 「Policy Plus」など、Homeエディションでもポリシー設定を可能にするツールを使用できます。
※セキュリティリスクを伴う可能性があるため、公式サイトからのみダウンロードしてください。
- 「Policy Plus」など、Homeエディションでもポリシー設定を可能にするツールを使用できます。
- Windows 11 Proにアップグレード
- Proエディションにアップグレードすることで、ローカルグループポリシーエディターを利用可能にする方法もあります。
ローカルグループポリシーエディターの活用方法
ローカルグループポリシーエディターを活用して、以下のような設定を行うことで作業効率やセキュリティを向上させることができます。
- USBストレージデバイスの使用制限
- セキュリティポリシーを設定して、特定のデバイスのみを許可。
- Windowsアップデートの自動再起動を抑制
- アクティブ時間外の自動再起動を防ぐことで作業の中断を回避。
- 特定のアプリケーションの実行を制限
- 業務用PCで不要なソフトウェアのインストールを防止。
まとめ
ローカルグループポリシーエディターは、Windows11で高度なカスタマイズを行うための便利なツールです。ただし、設定を誤るとシステムに影響を与える可能性があるため、慎重に操作する必要があります。また、Homeエディションの制限や代替手段も理解した上で活用することが重要です。

