Windows 11では、スリープ中のPCをマウスやキーボードで簡単に解除できる便利な機能があります。でも、ちょっとした動きで誤ってスリープが解除されてしまうのが気になる方もいるのではないでしょうか?そんなときは、この機能をオフにすることもできます。このページでは、設定方法をわかりやすくご紹介しながら、注意点やおすすめの設定についても説明します。
スリープ解除設定の概要
Windows 11では、次のような場面でマウスやキーボードがスリープ解除に使用されます
- デスクトップで軽くマウスが触れてしまった場合
- キーボード入力で意図せずPCが起動した場合
この機能は便利ですが、デスクトップで意図しない動作を防ぐため、環境や使用状況に応じて有効・無効を切り替えることが推奨されます。
設定を変更する手順
デバイスマネージャーを開く
スタートメニューを右クリックし「デバイスマネージャー」を選択します。

デバイスを選択
「キーボード」または「マウスとそのほかのポインティングデバイス」を展開します。

使用しているデバイスを右クリックし、「プロパティ」を選択します。

電源管理の設定を変更する
「電源管理」タブを開きます。
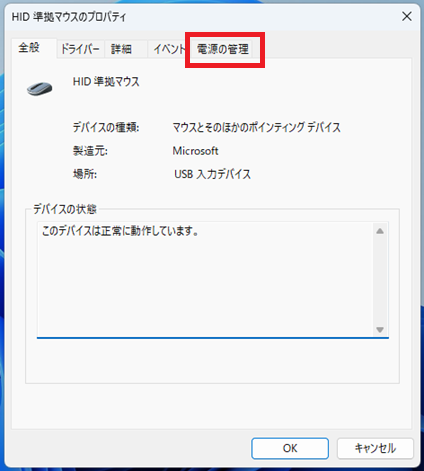
「このデバイスで、コンピューターのスタンバイ状態を解除できるようにする(O)」のチェックボックスを必要に応じて「オン」または「オフ」切り替えます。
変更後、「OK」をクリックします。

設定変更時の注意点
- 誤作動防止: 無効化する場合、デバイスが完全に動作しない可能性があるため、代替手段を確認しておきましょう(例: 電源ボタンを使った復帰)。
- 外付けデバイスとの相性: 一部の外付けマウスやキーボードは、特定のドライバー設定が必要な場合があります。ドライバーの最新バージョンをインストールしてください。
- ノートPCの注意: ノートPCの場合、マウスとタッチパッドの設定を区別する必要があります。
どちらの設定が最適?
状況に応じた選択がおすすめです。
- 有効化したほうが良い場合:
- すぐにPCを使いたい環境(デスクワークなど)。
- 日常的にPCを頻繁にスリープ解除する場合。
- 無効化したほうが良い場合:
- 電力節約を重視する場合(ノートPCユーザーなど)。
- ペットや子供が周囲にいる環境で誤操作を避けたい場合。
まとめ
Windows 11でマウスやキーボードによるスリープ解除を設定する方法を解説しました。この設定は、作業効率と誤操作の防止を両立させるために重要です。使用環境に合わせて適切に設定を調整し、快適なPC操作を楽しんでください。

