Windows11を使用時にユーザーアカウント制御(UAC)が表示され煩わしく感じることがあります。UACは、システムのセキュリティを向上させるための機能ですが、繰り返し確認ダイアログに対処することが面倒に感じられることもあります。本記事では、Windows11でユーザーアカウント制御を無効にする方法について解説します。
ユーザーアカウント制御の役割
ユーザーアカウント制御(UAC)は、Windowsにおいて非常に重要な役割を果たします。その主な役割は、システムへの悪意のあるソフトウェアやプロセスからコンピュータを保護することです。UACは、特権の昇格やシステム設定の変更など、重要な操作を行う際にユーザーに確認を求めることで、セキュリティを向上させます。
ユーザーアカウント制御を無効にする方法
Windows 11でユーザーアカウント制御を無効にする方法は以下の通りです。
スタートメニューを開く: 画面左下のスタートボタンをクリックしてスタートメニューを開きます。
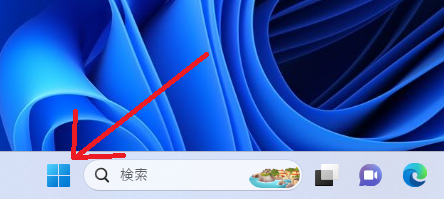
すべてのアプリを開く: スタートメニューから「すべてのアプリ」をクリックします。
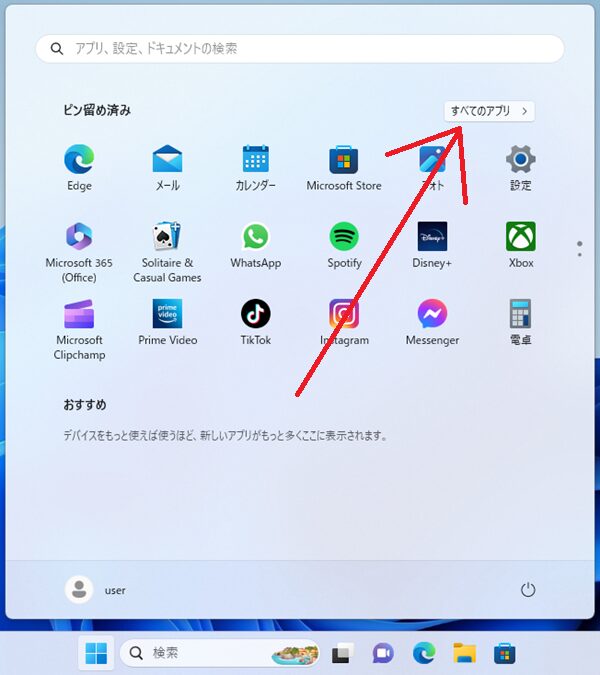
Windowsツールを開く: すべてのアプリの中から「Windowsツール」をクリックします。
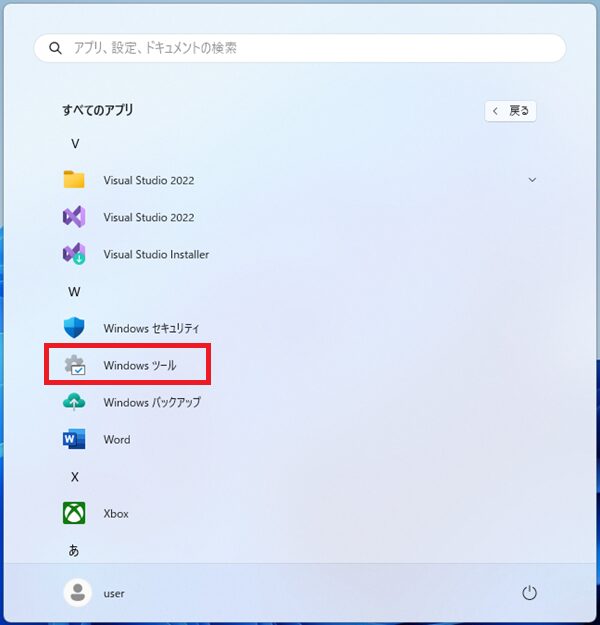
コントロールパネルを開く: Windowsツールの中の「コントロールパネル」をダブルクリックします。
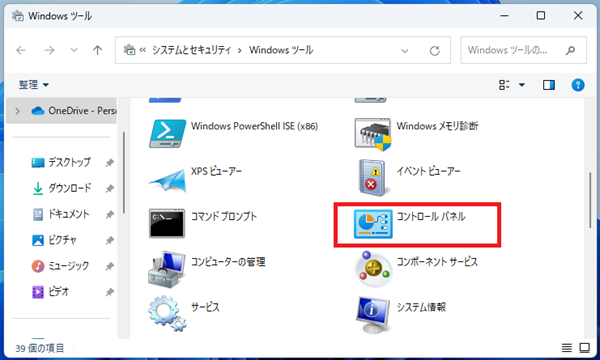
ユーザーアカウントを開く: コントロールパネルの「ユーザーアカウント」をクリックします。
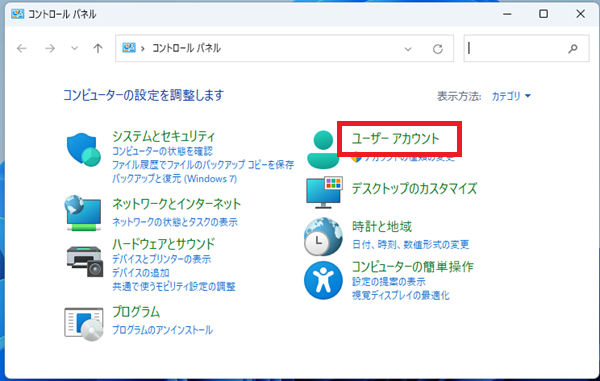
ユーザーアカウントを開く: 続けて「ユーザーアカウント」をクリックします。
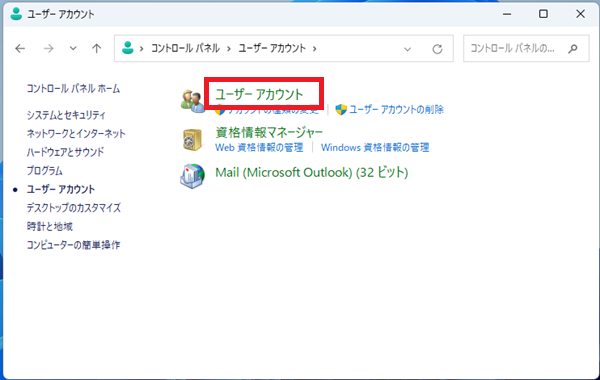
ユーザーアカウント制御設定の変更を開く:「ユーザーアカウント制御設定の変更」をクリックします。
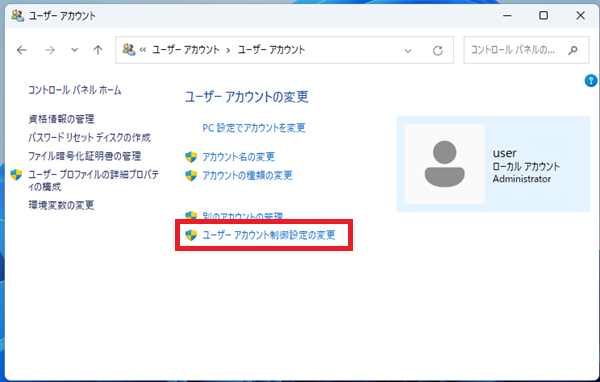
ユーザーアカウント制御の設定を変更する: UACの設定を変更するためにスライダーを操作します。スライダーを下に移動させるとUACが無効になります。
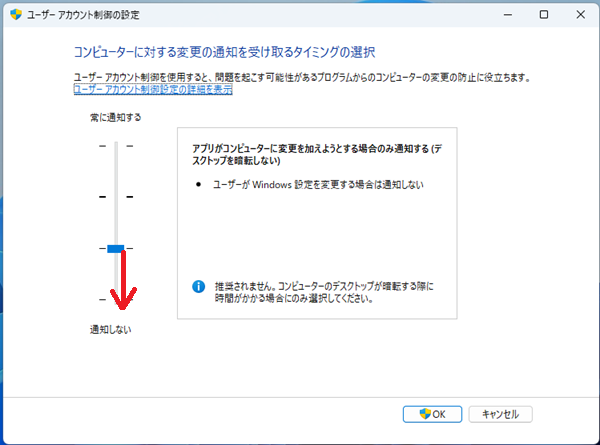
変更を保存する: 変更を保存するために、設定画面の下部にある「OK」ボタンをクリックします。
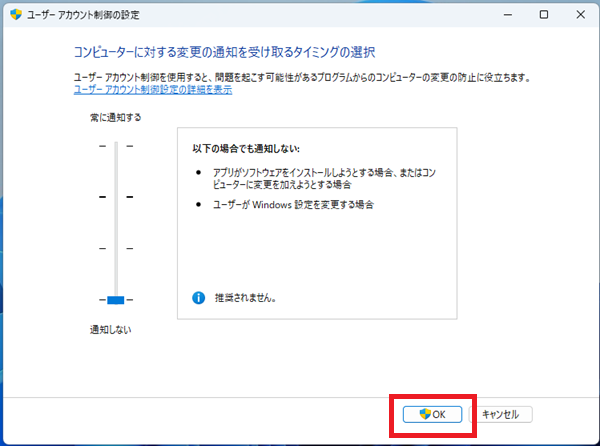
設定の変更を許可する: ユーザーアカウント制御の確認画面が表示されるので「はい」をクリックします。
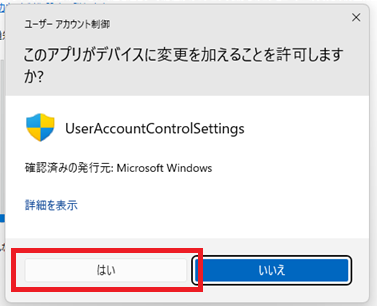
設定完了です。
本記事では、Windows11でユーザーアカウント制御を無効にする方法について解説しました。UACはシステムのセキュリティを向上させる重要な機能ですが、一部のユーザーにとっては煩わしく感じることもあります。必要に応じて、上記の手順を参考にしてUACを無効にすることができますが、その際にはセキュリティに十分な配慮をすることを忘れないでください。

