トラックパッドのスクロール方向が使いにくいと感じたことはありませんか?
Windows11では、トラックパッドのスクロール方向をカスタマイズして、自分の操作スタイルに合わせることができます。本記事では、初心者でも簡単にできる設定方法を解説します。また、設定時の注意点や独自の活用法についても触れていきます。
トラックパッドのスクロール方向を逆にする方法
以下の手順に従って、Windows 11でトラックパッドのスクロール方向を逆にします。
「設定」を開く:
タスクバーの「スタート」ボタンをクリックします。
「設定(歯車アイコン)」を選択します。
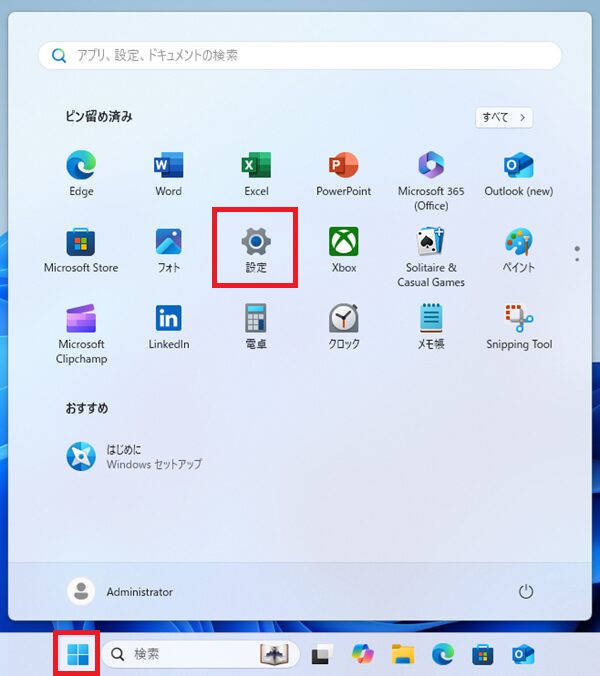
「Bluetoothとデバイス」を選択:
設定画面で「Bluetoothとデバイス」をクリックします。
右側のメニューから「タッチパッド」を選びます。
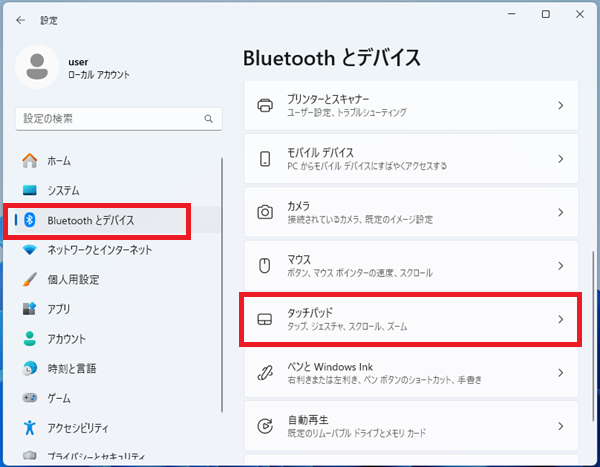
「スクロールとズーム」をクリックし開きます。
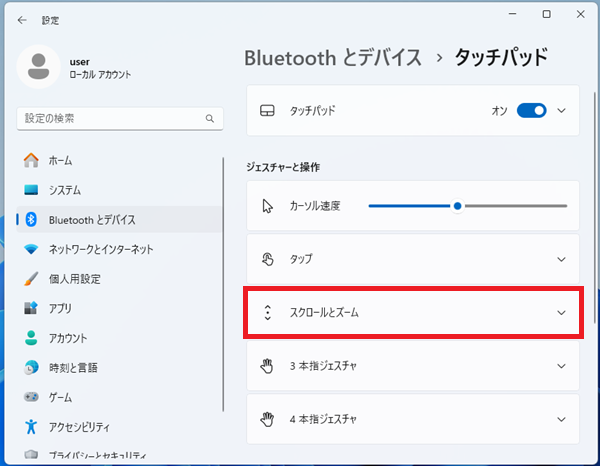
スクロール方向を変更する:
「スクロール方向」の項目でプルダウンメニューを開き「ダウンモーションで下にスクロール」を選択します。
元の方向に戻した場合は「ダウンモーションで上にスクロール」にします。
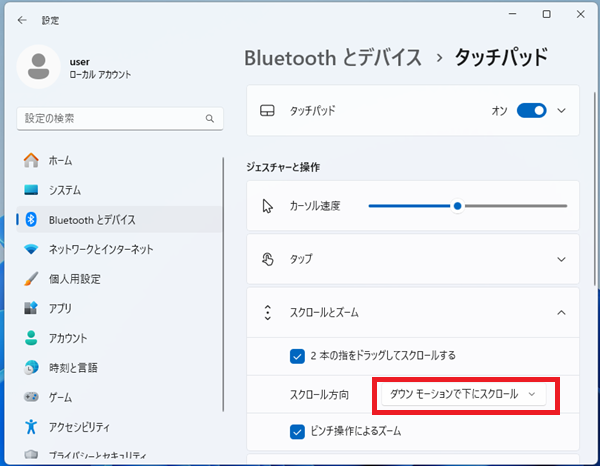
設定を確認する:
実際にトラックパッドでスクロールし、スクロール方向を確認します。
変更内容が問題なければ、設定画面を閉じて完了です。
スクロール設定を変更する際の活用例
- Webブラウジングを快適に
ページを頻繁に上下にスクロールする場合、好みのスクロール方向に合わせることでストレスを軽減できます。 - 作業環境の統一
他のデバイス(例:MacBookやタブレット)と操作感を統一することで、作業効率を向上させることが可能です。
注意事項
外付けマウスの影響
- 外付けマウスが接続されている場合、マウスとトラックパッドでスクロール方向が異なることがあります。統一したい場合は、マウスの設定も確認してください。
まとめ
Windows11でトラックパッドのスクロール方向を逆にする設定をすると、自分の好みで直感的な操作ができるようになります。最適なスクロール方向を設定して、快適な操作感を手に入れましょう。

