タスクスケジューラは、特定のタスクを自動化したい場合に非常に便利なWindowsの機能です。この記事では、Windows 11でタスクスケジューラを起動する方法をいくつかの手順に分けて説明します。また、活用方法も紹介します。
タスクスケジューラとは?
タスクスケジューラは、Windows OSに標準搭載されているツールで、指定したタイミングで自動的にプログラムを実行したり、スクリプトを起動したりすることができます。たとえば、定期的なバックアップ作業やメンテナンスタスクを自動化する際に使用されます。
タスクスケジューラを起動する方法
以下では、タスクスケジューラを起動する主な方法を紹介します。
検索バーから起動
画面下部のタスクバーにある検索アイコンをクリックします。
「タスクスケジューラ」と入力します。
検索結果に表示される「タスクスケジューラ」をクリックします。
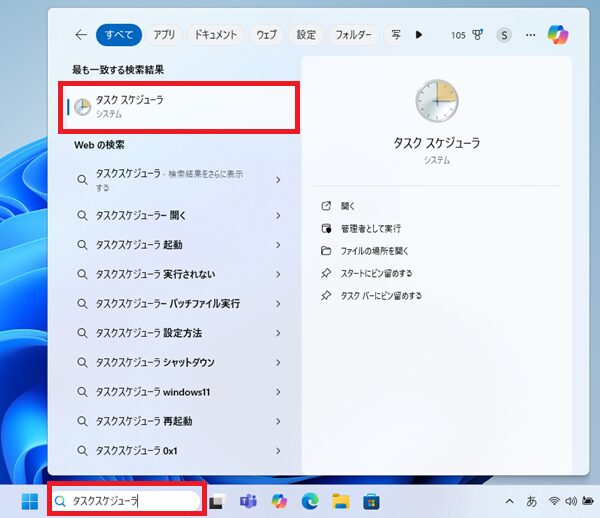
タスクスケジューラが起動します。
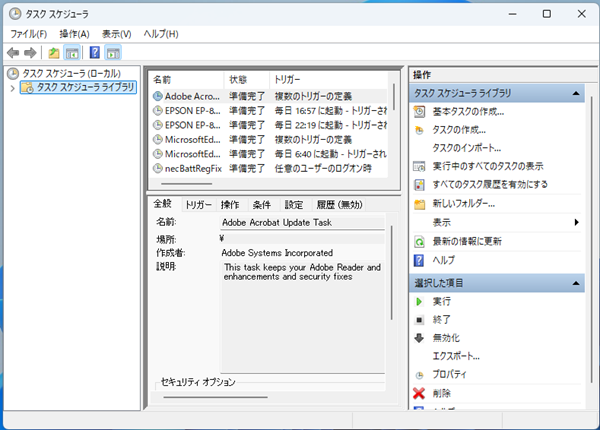
Windowsツールから起動
スタートメニューを開き「すべて」をクリックします。
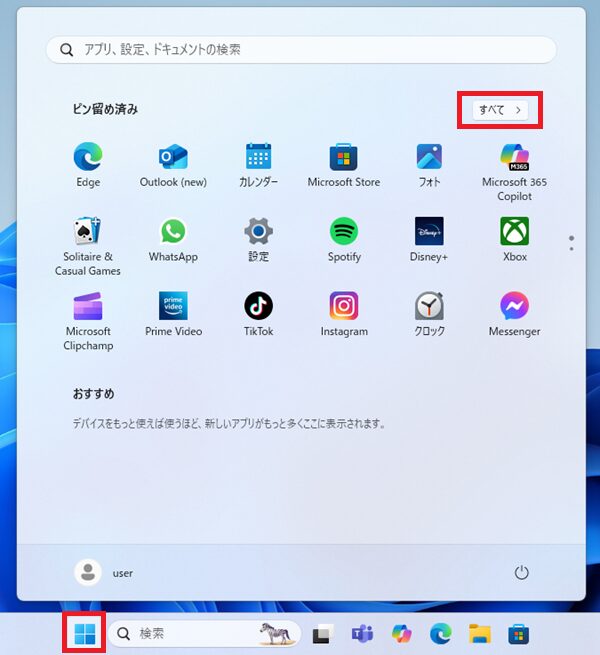
「Windowsツール」をクリックします。
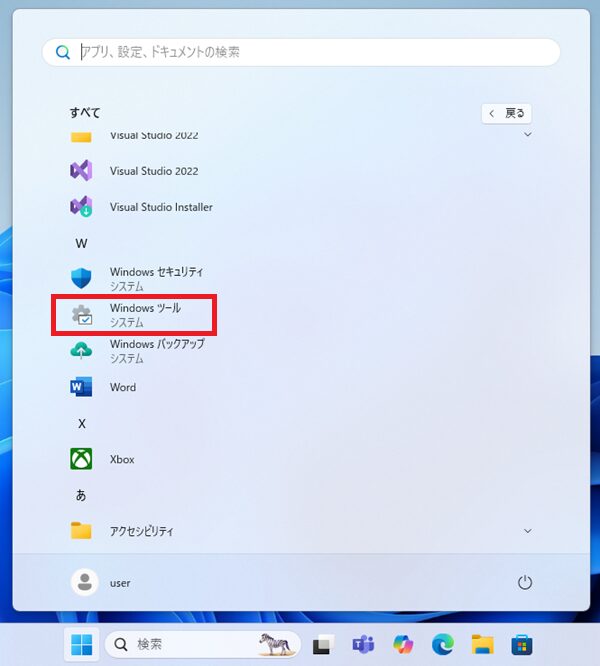
「タスクスケジューラ」をダブルクリックで開きます。
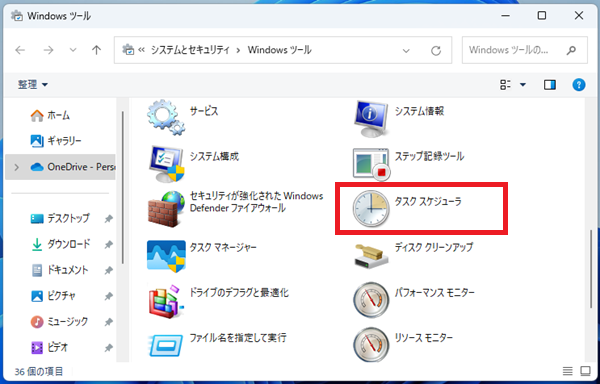
ショートカットキーを使用
Windowsキー + R を押して「ファイル名を指定して実行」を開きます。
「taskschd.msc」と入力し、「OK」をクリックします。
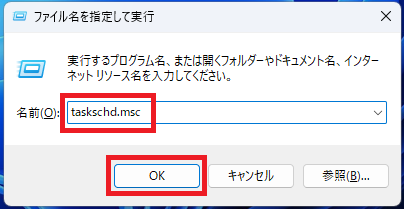
コントロールパネルから直接起動
画面下部のタスクバーにある検索アイコンをクリックします。
「コントロールパネル」と入力します。
検索結果に表示される「コントロールパネル」をクリックして起動します。
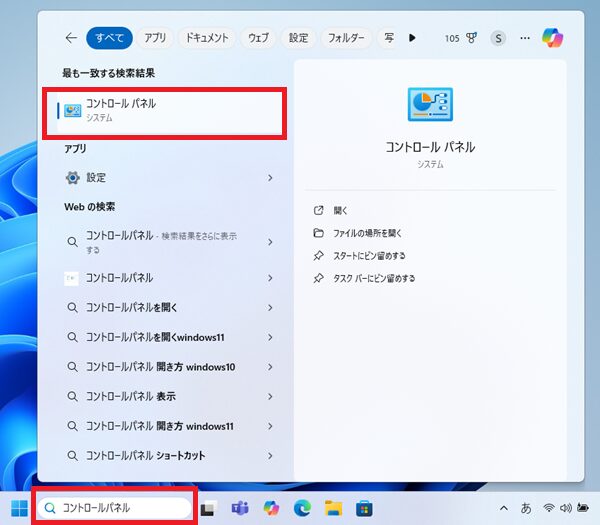
「システムとセキュリティ」をクリックします。
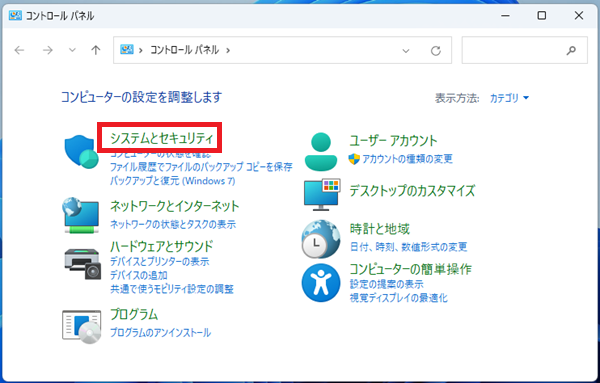
「タスクのスケジュール」を開きます。

タスクスケジューラを使う際の注意事項
- 管理者権限の必要性: 一部のタスクは、管理者権限が必要です。実行時に権限不足でエラーが発生した場合は、右クリックして「管理者として実行」を選んでください。
- 定期タスクの設定ミス: 定期的に動作するタスクを設定する場合、誤った日時や間隔を設定しないよう注意しましょう。
- パフォーマンスへの影響: タスクの実行タイミングによっては、PCのパフォーマンスに影響を与える場合があります。特に、高負荷のタスクは使用頻度の少ない時間帯に設定するのがベストです。
活用方法
1. 定期的なPCクリーンアップの自動化
ディスククリーンアップやキャッシュ削除のコマンドをタスクスケジューラで登録しておくことで、PCを常に快適に保つことができます。
2. 自動シャットダウンの設定
深夜に自動的にシャットダウンするタスクを設定することで、電力の節約やPCの寿命延長が期待できます。
3. カスタムスクリプトの実行
プログラミングが得意な方は、自作スクリプトをタスクスケジューラに登録して、業務の効率化を図ることも可能です。
まとめ
Windows 11でタスクスケジューラを起動する方法は複数ありますが、自分に合った手順を選ぶことでスムーズに作業を進められます。また、注意点を守りながら活用すれば、PC作業をより効率的に自動化できるでしょう。タスクスケジューラを使いこなして、日常の作業を便利にしてみてください!

