Windows11を使っていると、自分のパソコンのスペックやシステム情報を確認したい場面があると思います。例えば、ソフトウェアやゲームの動作条件の確認や、トラブルシューティング時にサポートへ問い合わせる際に役立ちます。本記事では、Windows11で簡単にシステム情報を確認する方法について解説します。
方法1:設定アプリを使用して確認する
まずは、Windows11の設定メニューからシステム情報を確認する手順を見ていきましょう。
スタートメニューを開き、「設定」をクリックします。
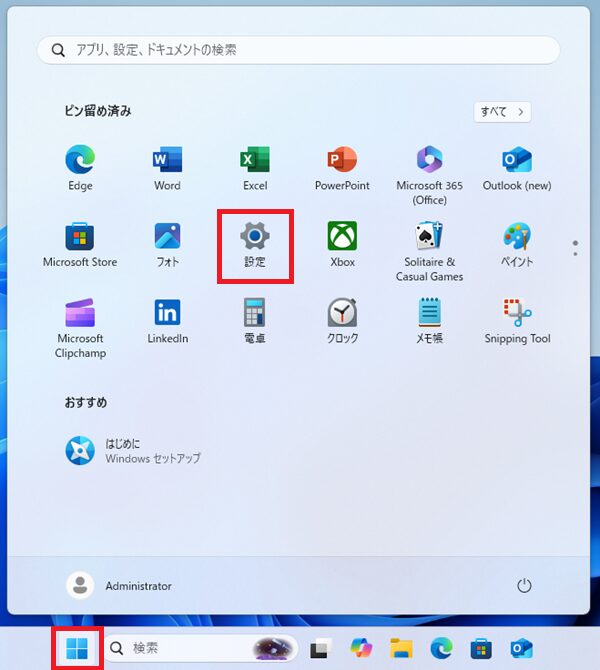
設定メニューから「システム」を選択し、「バージョン情報」の項目をクリックします。

ここで、デバイス仕様(CPU、RAM、システムの種類など)やWindowsのバージョン情報が確認できます。
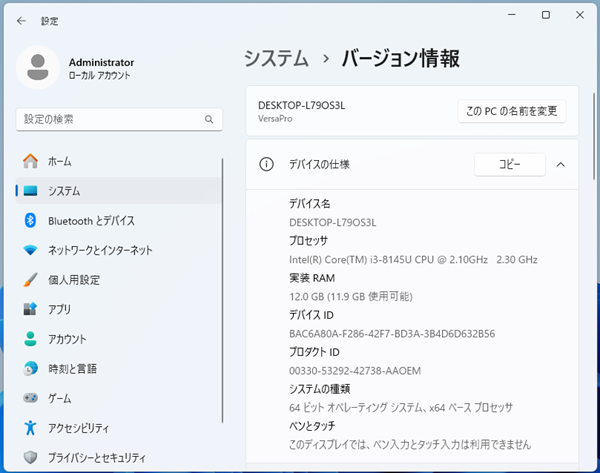
方法2:「msinfo32」を使用して詳細なシステム情報を確認する
「スタートメニュー」を開き、「msinfo32」と入力し、結果に表示された「システム情報」をクリックします。
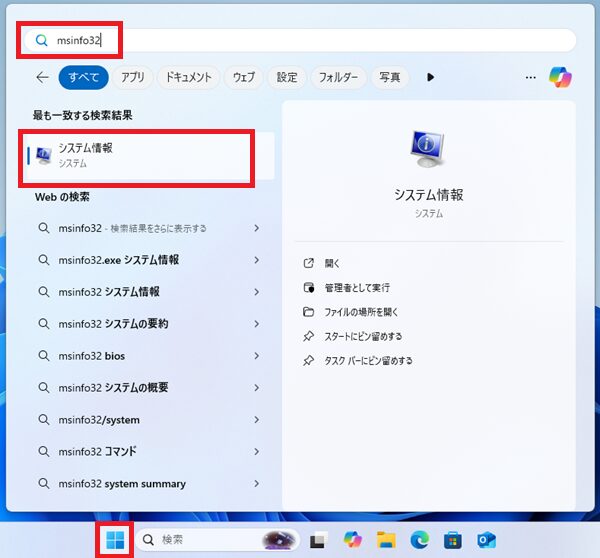
すると「システム情報」ウィンドウが開き、プロセッサ、メモリ、OSのビルド番号、BIOS情報、ネットワーク情報などの詳細な情報が一覧で表示されます。
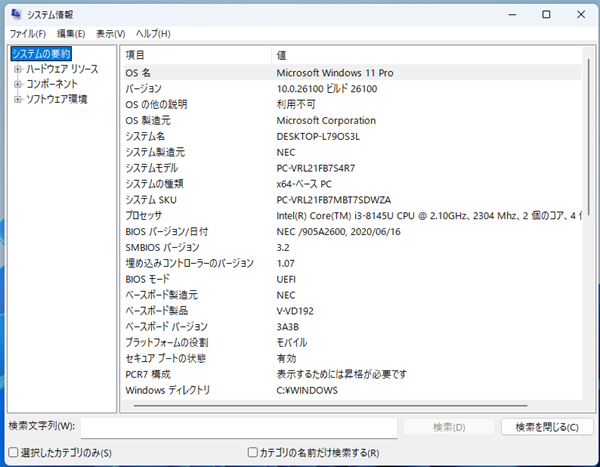
「msinfo32」では多くの情報を一度に確認できます。また、データをファイルとしてエクスポートする機能もあり、後で確認する際に便利です。
方法3:コマンドプロンプトまたはPowerShellを使って確認する
「スタートメニュー」を開き、「cmd」または「PowerShell」と入力してコマンドプロンプトもしくはPowerShellを開きます。

「systeminfo」と入力し、Enterキーを押すとシステム情報が一覧表示されます。

Windows11では、システム情報を簡単に確認できる便利な方法がいくつもあります。目的に合わせて確認方法を使い分けることで、パソコンの仕様や性能をしっかり把握し活用できます。また、システム情報を知ることで、新しいソフトやゲームの動作要件の判断ができたり、トラブルシューティングをスムーズに進められたりします。

