Windows 11でネットワーク共有を利用していると、「パスワード保護共有」という設定に出くわすことがあります。
この記事では、パスワード保護共有とは何か?、有効/無効にする方法、設定変更時の注意点や活用のコツについて、初心者でも分かりやすく解説します。
パスワード保護共有とは?
パスワード保護共有とは、ネットワーク上の他のユーザーが自分のPC内の共有フォルダやプリンタにアクセスする際、ユーザー名とパスワードの入力を要求する機能です。
有効にするとどうなる?
- アクセスには「PCに登録されているアカウントのIDとパスワード」が必要
- セキュリティが高まる
無効にするとどうなる?
- パスワードなしでアクセスできる
- 家庭内ネットワークや職場LANなど、信頼できる環境で便利
- ただしセキュリティリスクが高まる可能性あり
パスワード保護共有を有効/無効にする手順
「スタートメニュー」→「設定」をクリックします。
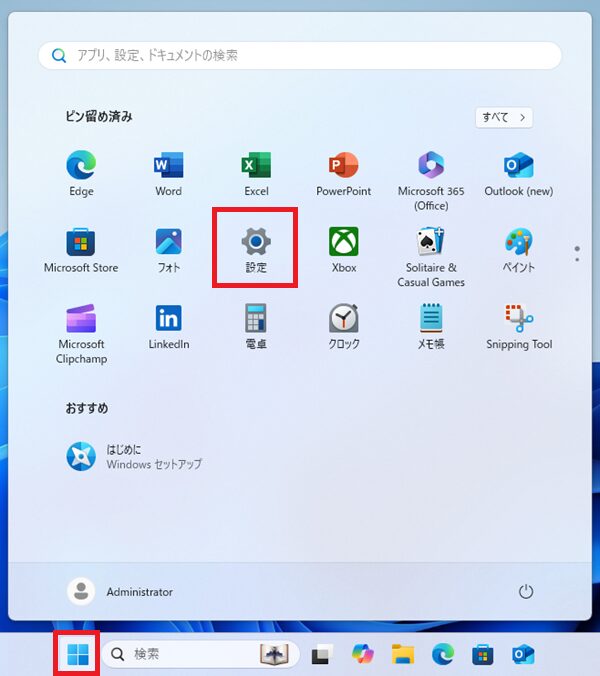
「ネットワークとインターネット」→「ネットワークの詳細設定」をクリックします。
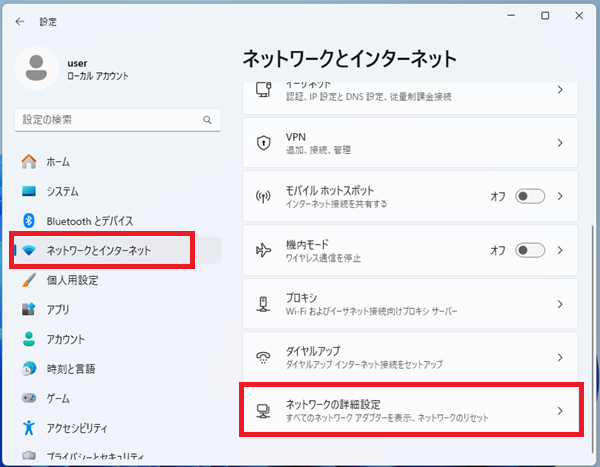
「共有の詳細設定」をクリックします。
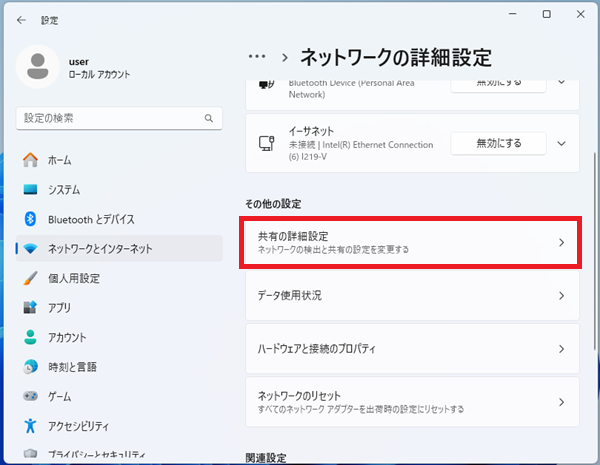
「すべてのネットワーク」をクリックします。
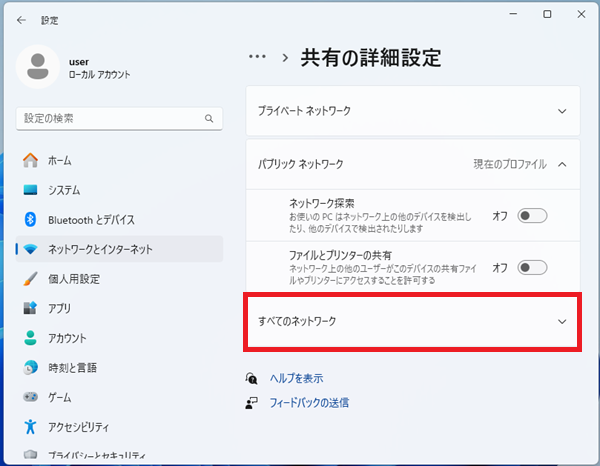
「パスワードの保護共有」のスイッチをクリックしオン(有効)、オフ(無効)を切り替えます。
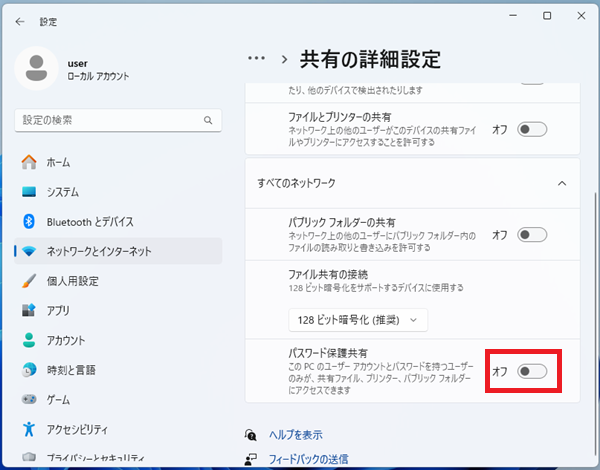
| 設定項目 | 内容 |
|---|---|
| オン | パスワード入力が必要 |
| オフ | パスワード不要でアクセス可能 |
任意の設定を選んだ後、「変更の保存」をクリックして完了です。
設定変更時の注意点
1. セキュリティリスクに注意
「無効」にすると誰でもアクセスできるため、外部からの不正アクセスの危険性が高まる可能性があります。
2. アクセスできないトラブルの原因になることも
相手PCから共有フォルダが見えない場合、この設定が原因であることも多いです。
3. SMB設定や共有の許可も確認
共有がうまくいかないときは「SMB 1.0の有効化」や「共有フォルダのアクセス権」も見直しましょう。
家庭内LAN・小規模オフィスでのおすすめ設定例
| 利用シーン | パスワード保護共有の設定 |
|---|---|
| 自宅の家族PC同士での共有 | 無効(信頼できる環境) |
| オフィスの共有PC | 有効(セキュリティ重視) |
| 一時的なファイル交換 | 無効+共有後にすぐ削除 |
まとめ
- パスワード保護共有は、セキュリティと利便性のバランスを取る重要な設定です。
- Windows 11では、コントロールパネルから簡単に切り替えることが可能です。
- 信頼できるネットワークでは「無効」、外部ネットワークでは「有効」を推奨します。

