Windows11を使用していると画面の解像度を変更したいと思うことがあります。解像度の変更は画面上の表示をより鮮明にしたり、表示領域を広げたりするために重要です。本記事では、Windows11で画面の解像度を変更する方法について詳しく解説します。
解像度とは
解像度は、画面上に表示される画像やテキストの精細さを示す指標です。解像度が高いほど、画像やテキストがより鮮明に表示されます。また、解像度の変更によって、表示領域や画面の大きさを調整することができます。
画面解像度の変更方法
Windows11で画面の解像度を変更する方法は以下の通りです。
スタートメニューを開く: 画面左下のスタートボタンをクリックしてスタートメニューを開きます。
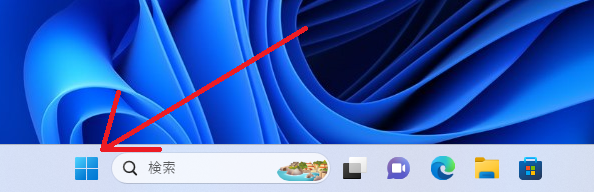
設定を選択する: スタートメニューから「設定」をクリックして設定を起動します。
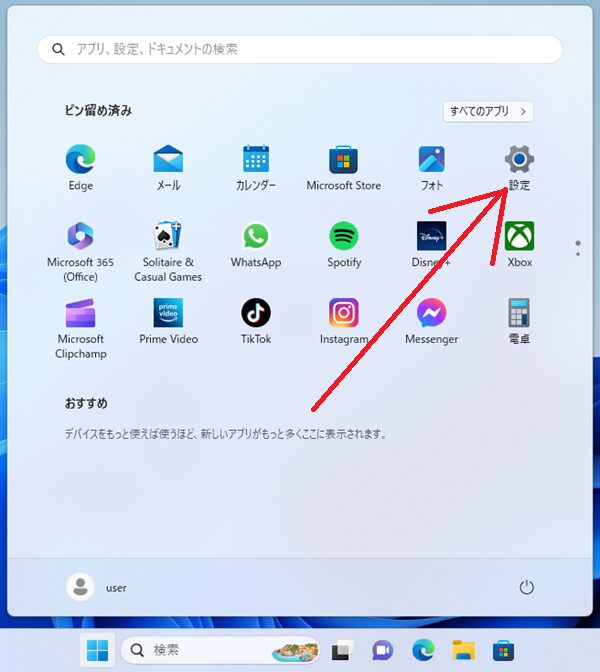
システムに移動する: 設定が開いたら、左側のメニューから「システム」を選択します。
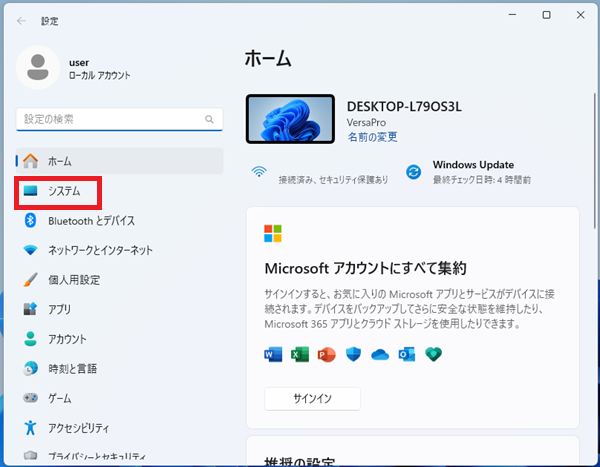
ディスプレイ設定を開く: システム設定画面で、「ディスプレイ」を選択します。
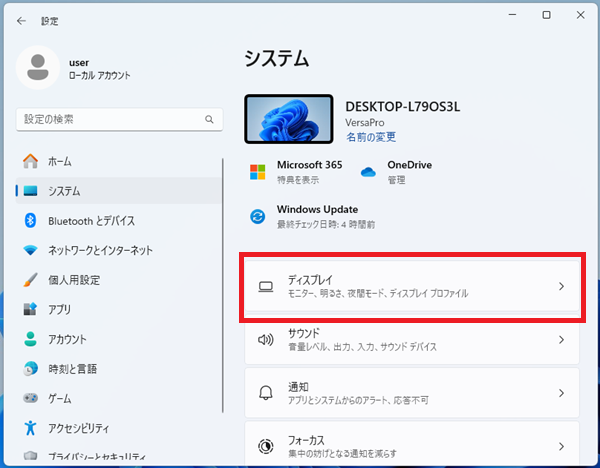
解像度を変更する: 「ディスプレイの解像度」の項目で、現在の解像度が表示されます。解像度を変更するには、プルダウンダウンメニューから希望する解像度を選択します。
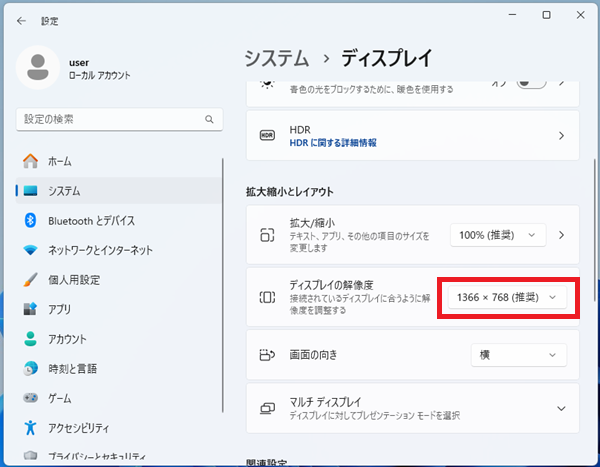
変更を保存する: 解像度を変更したら、変更を保存するために「変更の維持」ボタンをクリックします。変更を元に戻す場合は、「元に戻す」をクリックします。
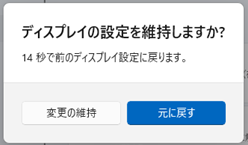
本記事では、Windows11で画面の解像度を変更する方法について解説しました。解像度の変更により、画面表示をより鮮明にしたり、表示領域を広げたりすることができます。必要に応じて解像度を調整し、快適な作業環境を構築しましょう。

