自宅やオフィスでWindowsパソコンを使っていて、「ほかのPCが見えない」「共有フォルダーにアクセスできない」といった経験はありませんか?
その原因のひとつに「ネットワーク探索の設定」があります。
この記事では、Windows11でネットワーク探索を有効または無効にする方法を初心者にもわかりやすく解説します。また、セキュリティ面の注意点やケース別の設定例もご紹介します。
ネットワーク探索とは?
ネットワーク探索とは、同じネットワーク上にある他のデバイス(PCやプリンター)を見つけたり、見つけられたりする機能です。
これを有効にすると、他のPCの共有フォルダーやプリンターにアクセスできるようになります。一方、無効にすると自分のPCは他のデバイスから見えなくなり、セキュリティ面で安心できます。
ネットワーク探索の有効/無効を切り替える方法
スタートメニューをクリックし、「設定」を選択します。
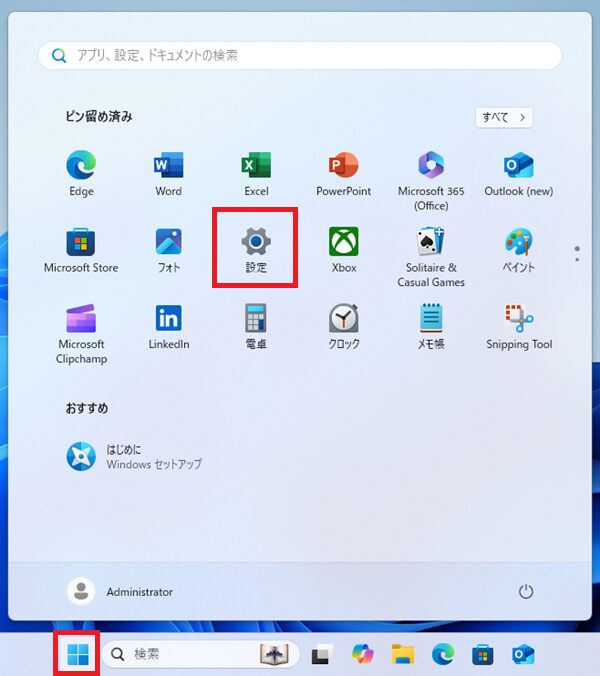
左メニューから「ネットワークとインターネット」→「ネットワークの詳細設定 を開きます。
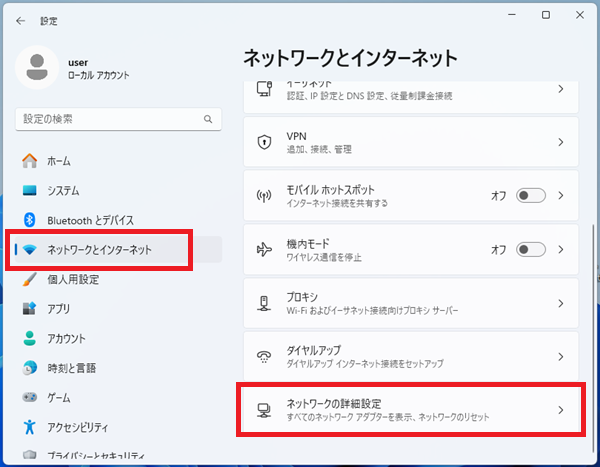
「共有の詳細設定」を開きます。
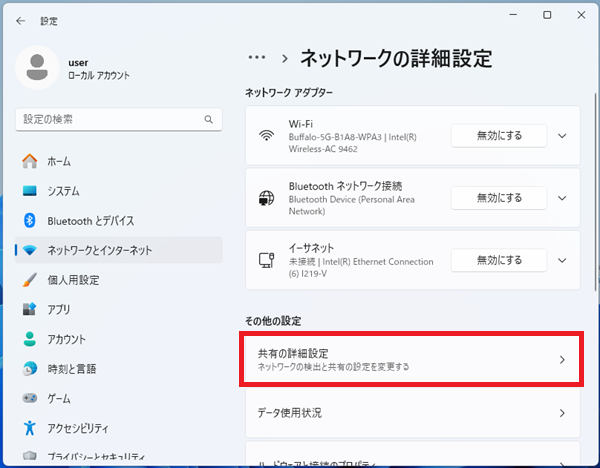
「プライベートネットワーク」または「パブリックネットワーク」を開き「ネットワーク探索」のスイッチをオンにすると探索が有効になります。
無効にしたい場合はスイッチをオフにします。
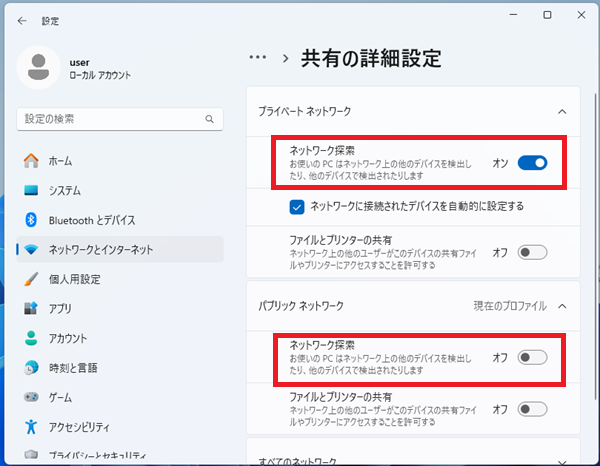
【注意点】ネットワーク探索を有効にするときの3つのポイント
- 安全なネットワークでのみ有効にすること
公共Wi-Fiでは情報漏洩のリスクが高いため、常に無効を推奨。 - ファイアウォールと連携しているか確認
サードパーティ製セキュリティソフトを使っている場合、ネットワーク探索をブロックしている可能性があります。 - 共有設定との整合性
探索を有効にしても、共有設定(ファイル/プリンタの共有)がオフだと意味がありません。
【ケース別】ネットワーク探索の設定おすすめ例
| 使用シーン | 設定 | 理由 |
|---|---|---|
| 自宅で家族とファイル共有 | 有効(プライベート) | 安全かつ利便性が高いため |
| 会社のPCで共有プリンタ使用 | 有効(管理者がネットワーク管理している前提) | 印刷など業務に支障が出るため |
| カフェや空港など公共Wi-Fi | 無効(パブリック) | セキュリティリスクを避けるため |
まとめ
Windows11でネットワーク探索を切り替える方法はとても簡単ですが、セキュリティとのバランスが非常に重要です。
特に公共の場での設定には十分注意し、プライベートネットワークでは利便性を重視するなど、使い分けを意識しましょう。
✅ポイントのおさらい
- ネットワーク探索をオンにすると他のPCと共有できる
- 公共Wi-Fiではオフにすべき
- セキュリティソフトの設定にも注意

