Webカメラはリモートワークやオンライン会議に欠かせないデバイスですが、セキュリティやプライバシーの観点から、必要に応じて有効化・無効化したい場合があります。この記事では、Windows 11でWebカメラを有効または無効にする簡単な方法をご紹介します。さらに、注意すべきポイントやトラブル対策についても解説します。
Webカメラを有効・無効にする必要性
- セキュリティリスクの軽減: 不正アクセスによるWebカメラの悪用を防ぐため。
- プライバシー保護: 使用しないときは無効にすることでプライバシーを守る。
- トラブルシューティング: Webカメラが認識されない場合、一時的に無効化して再度有効化することで解決できる場合があります。
Webカメラを有効/無効にする方法
方法1: デバイスマネージャーを使用する方法
スタートメニューを開く:
画面左下のスタートメニューを右クリックし、「デバイスマネージャー」を選択。
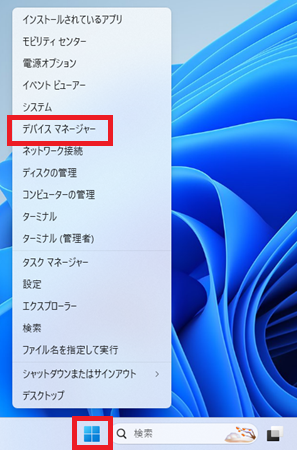
カメラデバイスを見つけ有効化/無効化を選択:
「カメラ」を展開し、使用するWebカメラを右クリック→「デバイスを無効にする」または「デバイスを有効にする」をクリック。
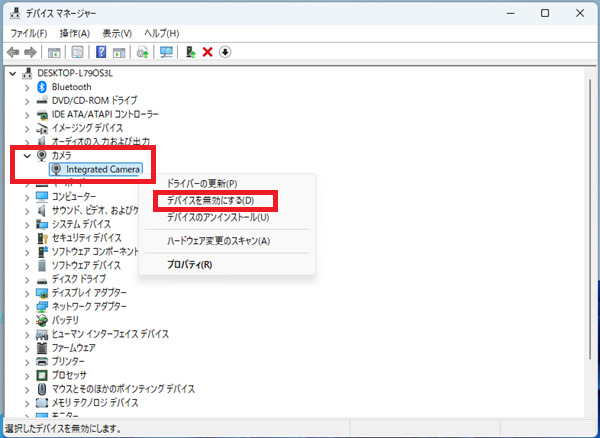
「はい(Y)」をクリックする。
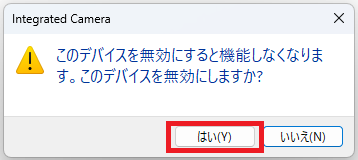
方法2: 「設定」アプリを使用する方法
設定を開く:
「スタートメニュー」から「設定」をクリック。
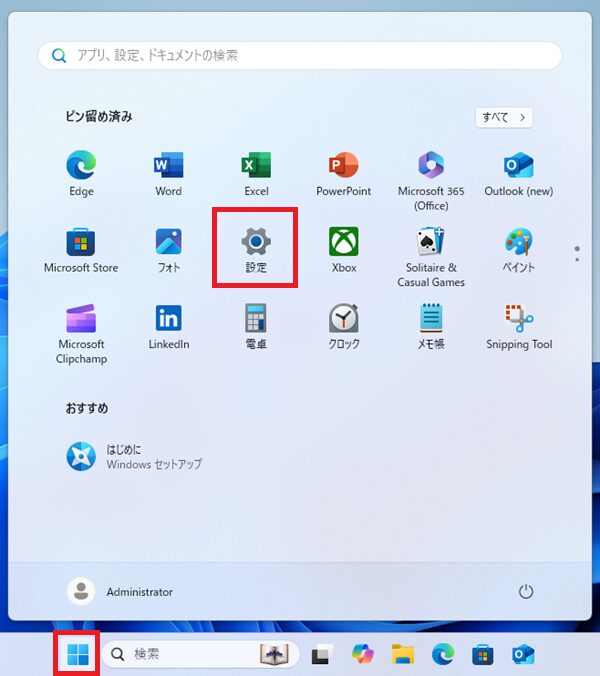
プライバシーとセキュリティの設定:
「プライバシーとセキュリティ」 を選択。
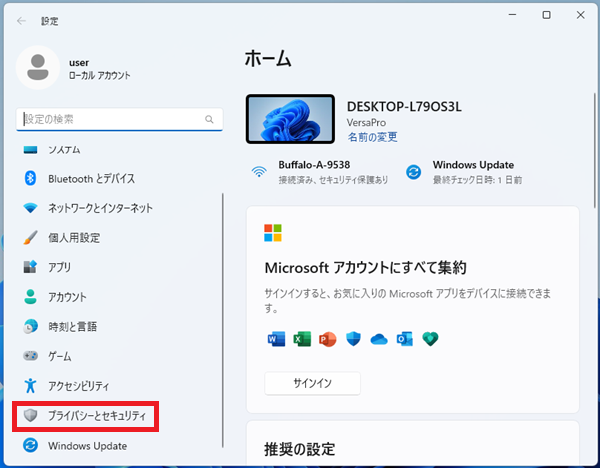
「カメラ」 を選択。
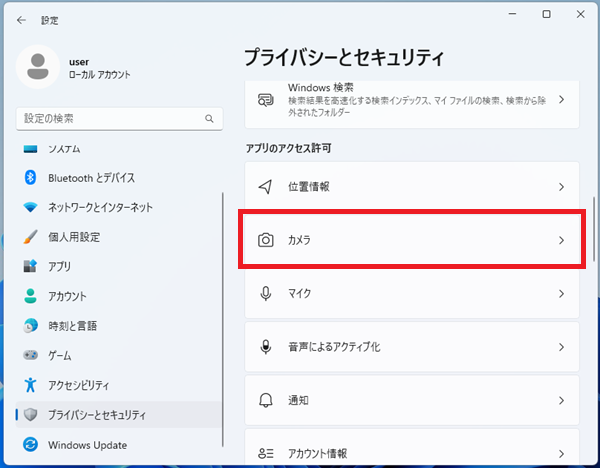
アプリごとのカメラ使用許可を管理:
カメラへのアクセスをクリックしオン/オフにする。
アプリごとに設定したい場合は必要なアプリのスイッチをオン/オフにする。
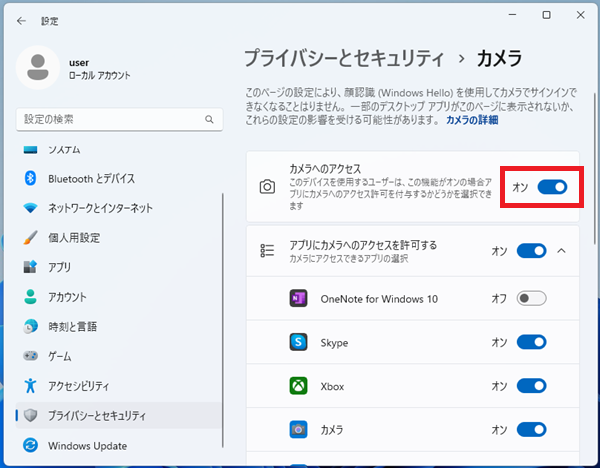
方法3: グループポリシーエディターを使用する方法
グループポリシーエディターを開く:
「Win + R」を押して「gpedit.msc」と入力し「OK」。
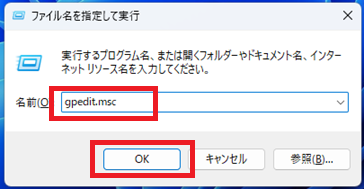
カメラ設定を変更:
「コンピューターの構成」 > 「管理用テンプレート」 > 「Windowsコンポーネント」 > 「カメラ」を選択し「カメラの使用を許可します」をダブルクリック。
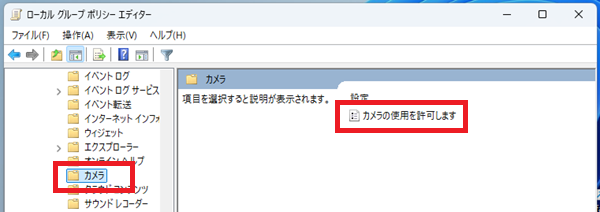
ポリシーを設定:
「有効(E)」また「無効(D)」を選択し「OK」。
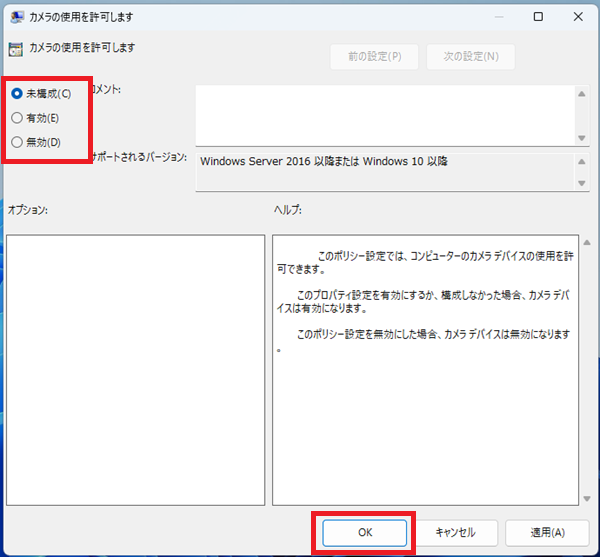
注意点とトラブル対策
- ドライバーの更新: 無効化・有効化の後にWebカメラが正常に動作しない場合、ドライバーを最新のものに更新してみましょう。
- 物理的カバーの活用: デジタル無効化だけでなく、カメラに物理的カバーを装着することもおすすめです。
- アプリ設定の確認: 特定のアプリでカメラが認識されない場合は、アプリごとの設定を確認してください。
よくある質問
Q: Webカメラが無効にならない場合の対処法は?
A: デバイスマネージャーから有効化・無効化できない場合、BIOS設定を確認してみましょう。またグループポリシーエディターを使用し設定してみてください。
Q: 外付けカメラも同じ手順で操作可能ですか?
A: はい、外付けWebカメラでも同じ手順で有効化・無効化が可能です。
まとめ
Windows11でWebカメラを有効または無効にする方法を3つの手順で解説しました。セキュリティやプライバシーを守るために、状況に応じて適切に設定を変更しましょう。

