デフラグとは?
デフラグ(デフラグメンテーション)は、ハードディスク内のデータを整理整頓する作業です。パソコンを使っているうちにファイルがバラバラに保存されていきますが、デフラグを実行するとそれらをまとめて整理してくれます。これにより、ファイルの読み込みがスムーズになりパソコンの動きも軽くなります。最近ではSSDの使用が増えデフラグの必要がないため、主にHDDが搭載されているパソコンで行うメンテナンスです。
Windows11でデフラグは何故必要?
Windows11では多くのメンテナンスが自動化されていますが、HDDを使っている場合には定期的にデフラグを実行することでパフォーマンス向上を実感できることがあります。特にファイルの読み込みが遅く感じられるときなど、デフラグを行うことで動作がスムーズになる可能性があります。
デフラグの前に確認すべき注意点
- SSDの場合:デフラグは不要です。むしろ、頻繁なデフラグでSSDの寿命が短くなる可能性があるため避けましょう。
- バックアップの推奨:デフラグ中に万が一エラーが発生してもデータを守れるよう、大切なファイルは事前にバックアップをしておきましょう。
- 空き容量の確認:デフラグにはディスク上にある程度の空き容量が必要です。空きが少ない場合、スムーズに完了しないことがあります。
Windows 11でのデフラグ手順
スタートメニューを開き「すべて」をクリックします。
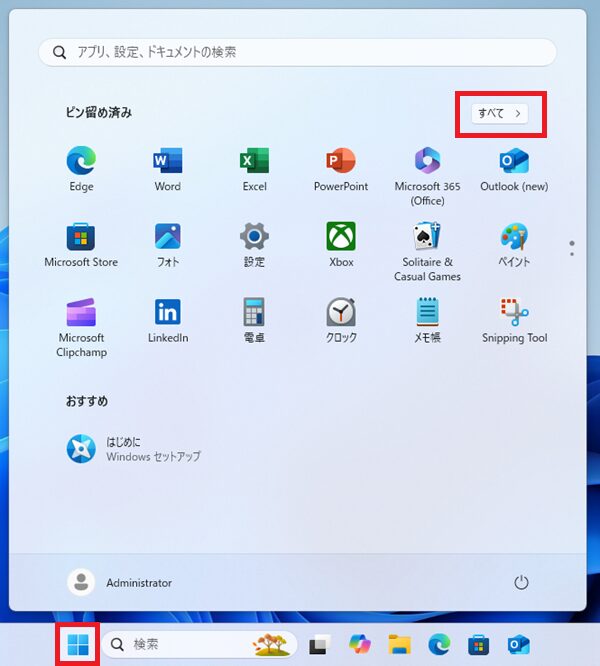
すべての中から「Windowsツール」をクリックします。
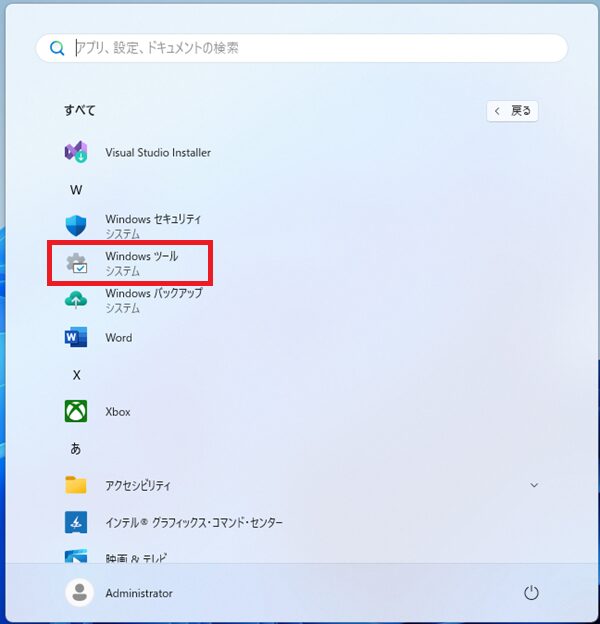
Windowsツールの中の「ドライブのデフラグと最適化」をダブルクリックします。
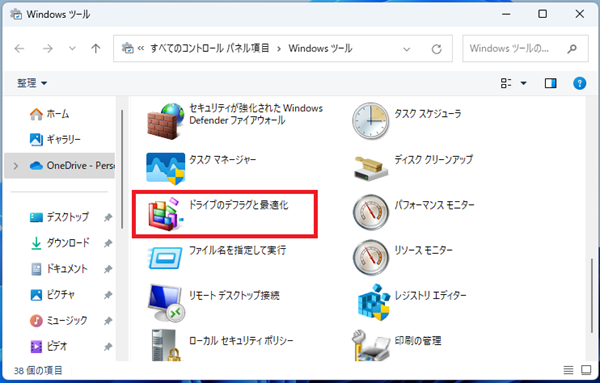
デフラグを実行したいドライブ(通常はCドライブ)を選び、「最適化」をクリックします。

デフラグが完了するまで待ちます。所要時間はドライブの容量や状態により異なりますが、通常は数分から数十分で終了します。
自動デフラグの設定方法
デフラグ画面で「設定の変更(S)」を選択します。
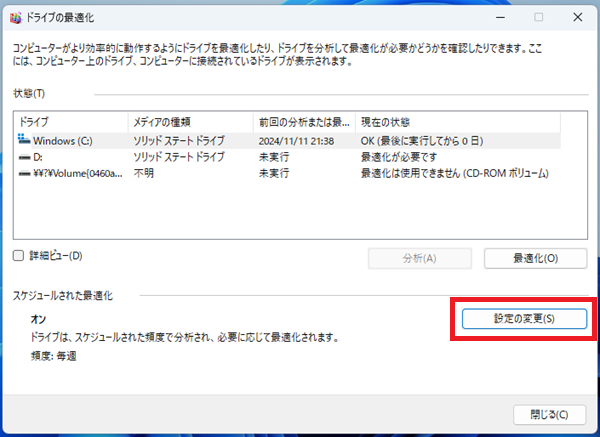
希望の頻度(毎日、毎週、毎月)を選び「OK」をクリックし、自動デフラグのスケジュールを設定します。HDDを使用している場合、週に1回の設定がおすすめです。
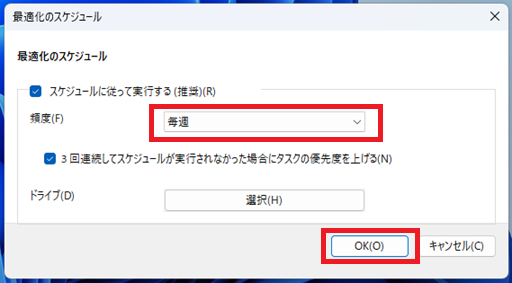
デフラグを定期的に行うメリット
- パフォーマンスの維持:HDDの断片化が解消され、ファイルのアクセス速度が改善します。
- 寿命の延長:HDDのメンテナンスを適切に行うことで、過度な負荷がかかりにくく、安定した長期使用が可能です。
よくある質問
Q: SSDでもデフラグが必要ですか?
A: SSDではデフラグは不要です。Windows11はSSDに対して自動で最適化を行うため、手動でのデフラグ操作は避けるべきです。
Q: デフラグにはどのくらい時間がかかりますか?
A: ドライブの容量や状態により異なりますが、一般的には数分から数十分程度です。必要に応じて時間の余裕があるときに行うとよいでしょう。
まとめ
Windows11でのデフラグは、HDDを使っている方にとってパフォーマンスを維持するための一つの手段となります。ただし、SSDには必要ないのでHDDユーザー向けの操作だと思ってください。デフラグを行うとパソコンの処理が少し速く感じられることもありますし、長く使っていく上で安定した動きを保つためにも役立ちます。

