Windows10の自動メンテナンスはレジストリを編集することで無効化することができます。
本記事ではレジストリを使用した設定方法を説明していきます。
レジストリエディターで自動メンテナンスを無効にする
1.レジストリエディターを起動する
タスクバー左側のWindowsのアイコンを右クリックし、「ファイル名を指定して実行(R)」をクリックします。
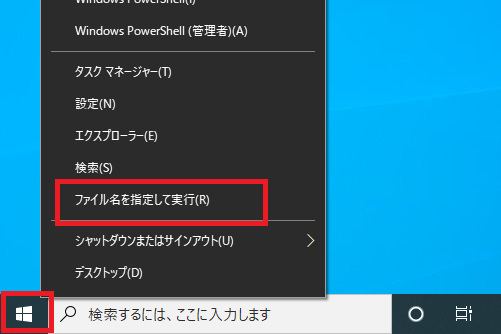
入力欄に「regedit」と入力し「OK」をクリックします。
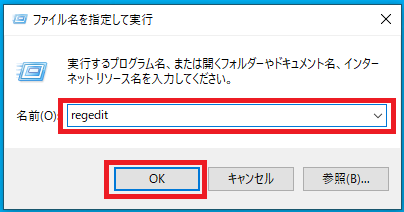
「ユーザーアカウント制御」の確認画面が表示されるので「はい」をクリックします。
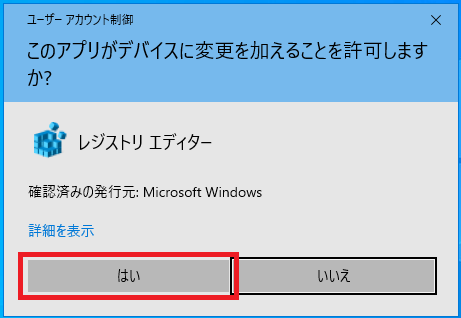
2.レジストリを編集する
レジストリエディターが開くので次の順番で、左側の項目(キー)欄を開いていきます。
[コンピューター] > [HKEY_LOCAL_MACHINE] > [SOFTWARE] > [Microsoft] > [\Windows NT] > [CurrentVersion] > [Schedule] > [Maintenance]
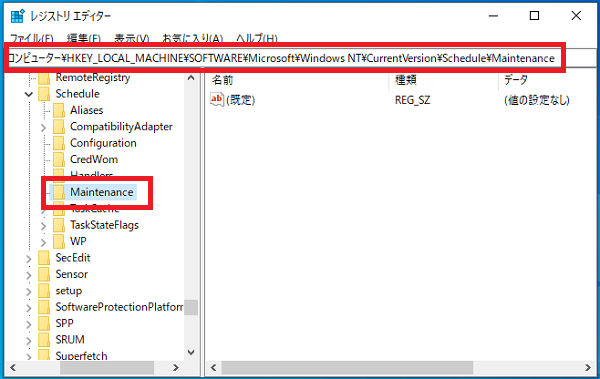
「Maintenance」を右リックし「新規(N)」 > 「DWORD(32ビット)値(D)」をクリックし「MaintenanceDisabled」という名前のレジストリ値を作成します。
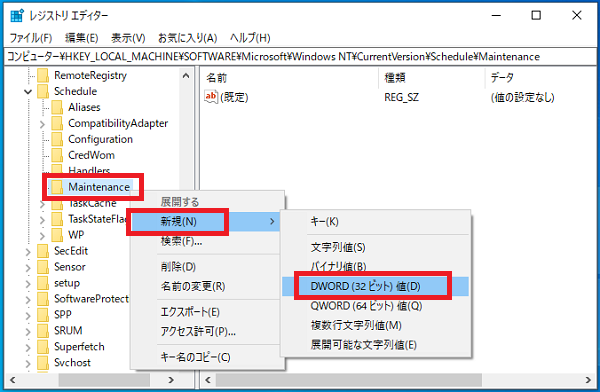

「MaintenanceDisabled」を右クリックし「修正(M)」をクリックします。
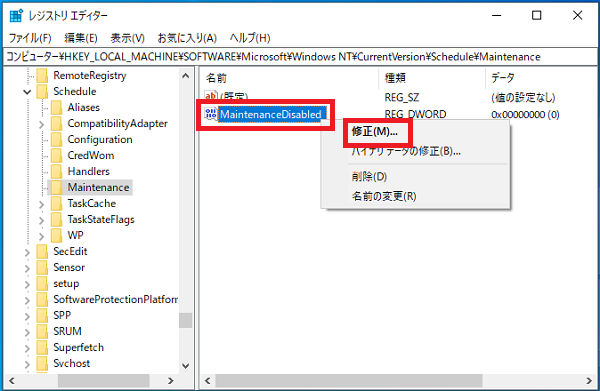
「値」欄に「1」を入力し「OK」をクリックします。
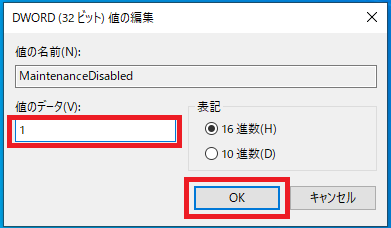
以上で操作完了です。
コマンドプロンプトで無効にする
コマンドプロンプトを管理者として実行し、以下のコマンドを実行します。
コマンドプロンプトは「スタート」-「Windowsシステムツール」-「コマンドプロンプト」を右クリックし「その他」-「管理者として実行」をクリックで起動できます。
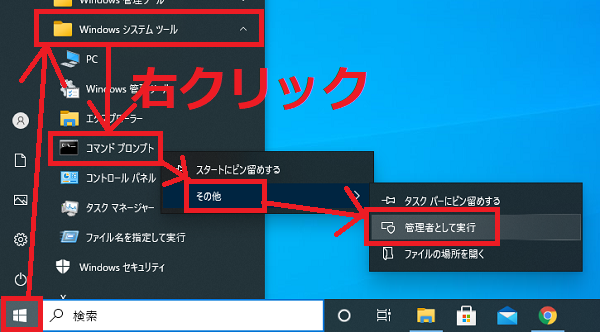
【コマンド】
reg add "HKEY_LOCAL_MACHINE\SOFTWARE\Microsoft\Windows NT\CurrentVersion\Schedule\Maintenance" /f /v "MaintenanceDisabled" /t REG_DWORD /d 1
元に戻したい場合は下記コマンドで自動メンテナンスを有効にすることができます。
【コマンド】
reg add "HKEY_LOCAL_MACHINE\SOFTWARE\Microsoft\Windows NT\CurrentVersion\Schedule\Maintenance" /f /v "MaintenanceDisabled" /t REG_DWORD /d 0

