パソコンの動作が遅くなったと感じたとき、真っ先に考えるのが「メモリ不足」ではないでしょうか。Windows 11には、仮想メモリという便利な仕組みがあり、適切に設定することでパフォーマンスの改善が期待できます。
この記事では、仮想メモリの基本から、設定方法、注意点までを詳しく解説します。
仮想メモリとは?
仮想メモリとは、物理メモリ(RAM)が足りない場合に、一時的にストレージ(HDDやSSD)をメモリとして利用する仕組みです。
実際には「pagefile.sys」というファイルが使われ、パソコンの動作を支えています。
仮想メモリを設定するメリット
- メモリ不足時の動作不安定を防ぐ
- ソフトの強制終了やフリーズの回避
- マルチタスク時の安定性向上
- ゲームや高負荷アプリでの動作改善
搭載メモリが8GB以下のパソコンでは効果が大きいです。
仮想メモリの適切なサイズとは?
推奨サイズ(Microsoftの目安)
- 初期サイズ(MB):搭載RAMと同じ容量
- 最大サイズ(MB):搭載RAM × 1.5~3倍
例:8GB RAM(8192MB)の場合
- 初期サイズ:8192MB
- 最大サイズ:12288MB〜24576MB
💡 独自ポイント:SSDを使っている場合、仮想メモリの読み書きが高速になるため、設定の効果が出やすいです。逆に、HDDではパフォーマンス改善が限定的な場合も。
Windows 11で仮想メモリを設定する手順
スタートメニューを開いて「設定(歯車アイコン)」をクリック
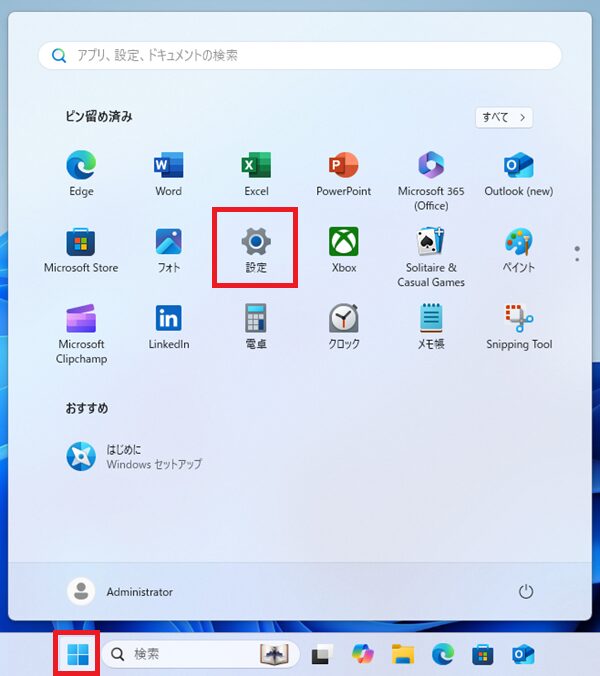
「システム」→「バージョン情報」をクリック
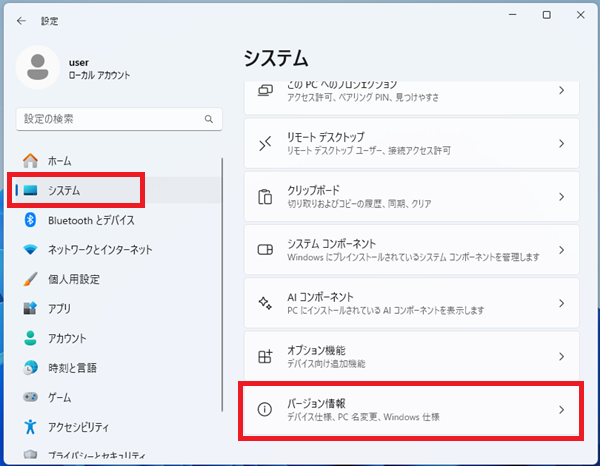
「システムの詳細設定」をクリック
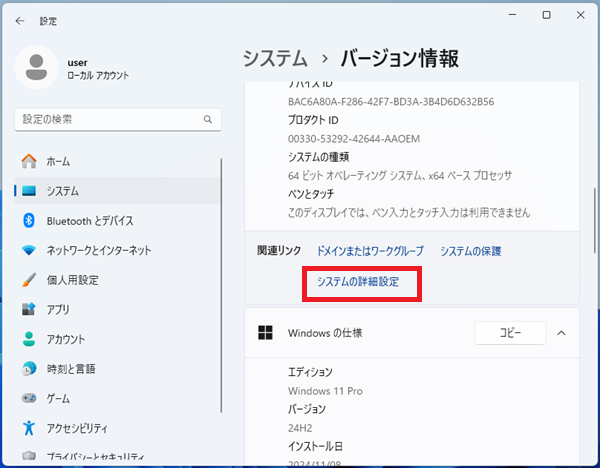
「詳細設定」タブを選択し「パフォーマンス」欄の「設定(S)」をクリック
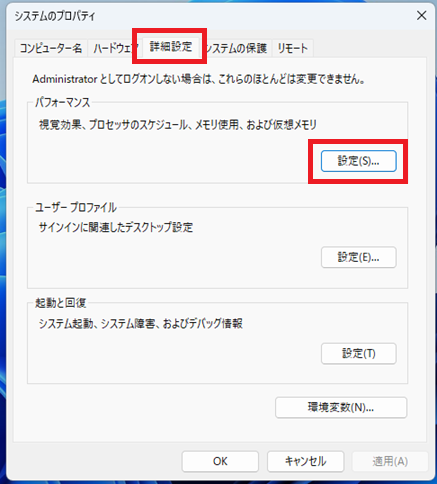
「仮想メモリ」欄の「変更(C)」をクリック
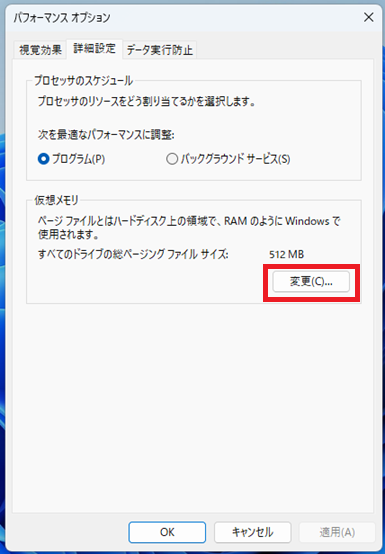
「すべてのドライブのページングファイルサイズを自動的に管理する」のチェックを外す
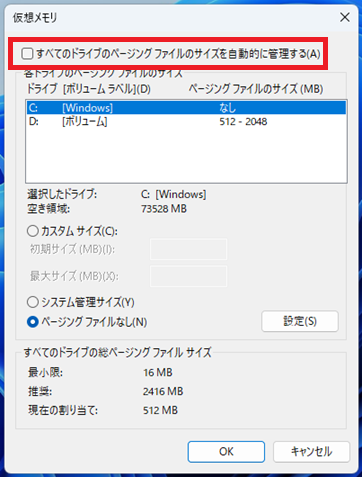
任意のドライブを選び、「カスタムサイズ」にチェックを入れる
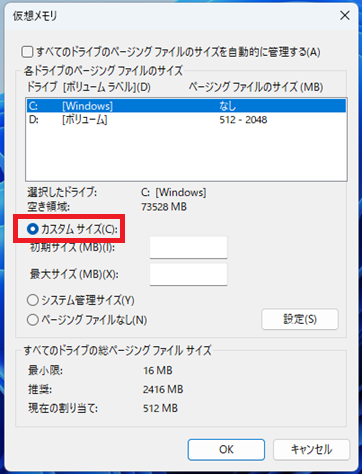
初期サイズと最大サイズを入力し、「設定」→「OK」
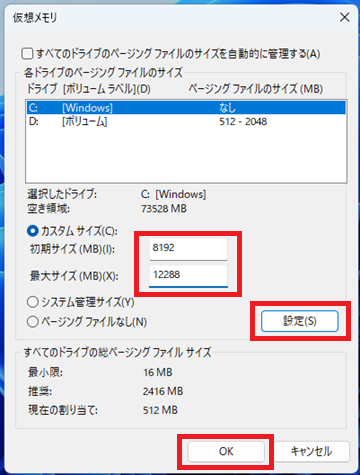
※再起動が必要です。設定後はパソコンを再起動してください。
注意点とよくある失敗
| 注意点 | 解説 |
| サイズを大きくしすぎない | SSDの寿命を縮める可能性があります |
| ページファイルを無効にしない | システムの不安定やアプリのクラッシュの原因に |
| HDD使用時の体感速度に期待しすぎない | あくまで補助的な役割です |
仮想メモリ以外のパフォーマンス改善方法
- スタートアップアプリの見直し
- 不要なサービスの無効化
- ディスククリーンアップと最適化
- RAMの増設(可能な場合)
- バックグラウンドアプリの制御
まとめ
仮想メモリは、Windows 11のパフォーマンス改善に効果的な手段です。特にメモリが少ないPCでは、設定だけで動作が安定する可能性もあります。
ただし万能ではなく、適切なサイズ設定やストレージの種類(SSD推奨)を踏まえて調整することが大切です。
✅ この記事のポイント
・仮想メモリはRAM不足の補助役
・SSD搭載PCではより効果的
・サイズの設定には注意が必要
・他の改善策との併用が効果的

