~セキュリティとパフォーマンスを守る簡単設定ガイド~
はじめに:メディアストリーミングとは?
Windows 11には、「メディアストリーミング」という機能があります。これは、同じネットワーク内の他のデバイスと音楽やビデオなどのメディアファイルを共有・再生できる仕組みです。
便利な機能ですが、使用していないユーザーにとっては「無駄なセキュリティリスク」や「パフォーマンス低下」の原因にもなります。
こんな人は無効化がおすすめ
- 自宅のPCを1人で使っている
- メディア共有機能を使っていない
- セキュリティを強化したい
- 不要なサービスを停止してPCを軽くしたい
メディアストリーミングを無効にする方法
ステップ①:コントロールパネルを開く
Windowsキーを押して「コントロールパネル」と入力し表示されたコントロールパネルをクリック
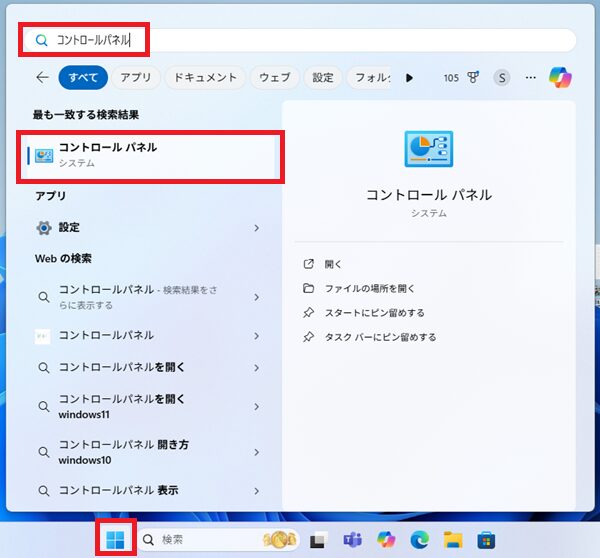
補足:設定画面ではなく「コントロールパネル」から操作します。
ステップ②:「ネットワークと共有センター」へ
「ネットワークとインターネット」を選択
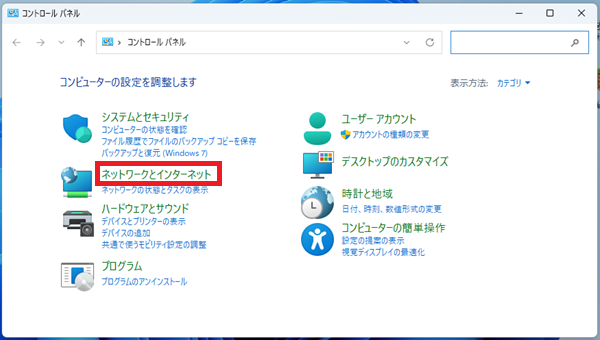
「ネットワークと共有センター」をクリック
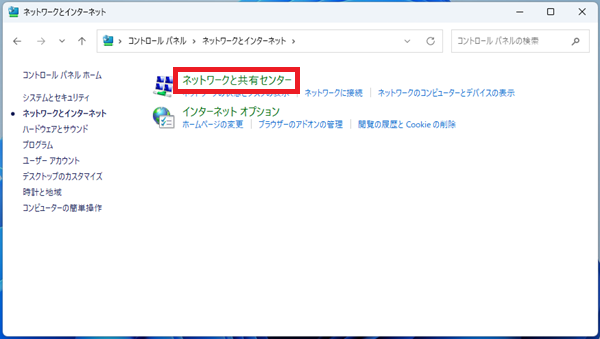
ステップ③:「メディアストリーミングオプション」を開く
左の「メディアストリーミングオプション」をクリック
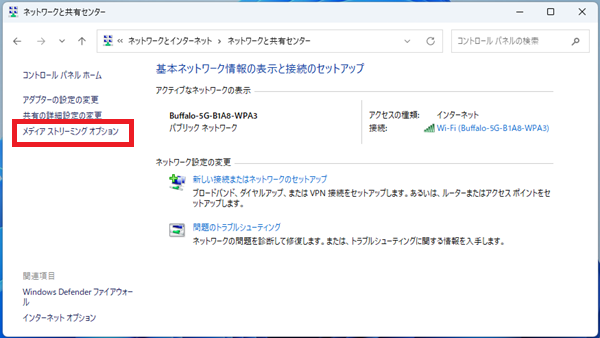
※「メディアストリーミングを有効にする」が表示されている場合は既に無効になっています。
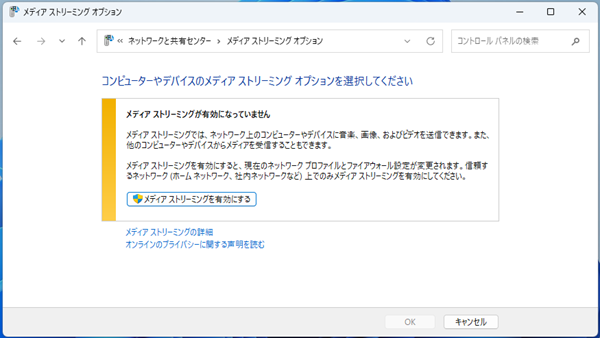
ステップ④:「メディアストリーミングをブロックする」
メディアストリーミングを無効にしたい対象のチェックボックスからチェックを外し「OK」クリックして保存
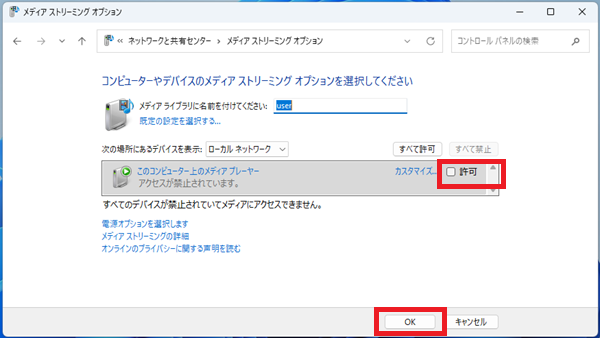
注意事項と確認ポイント
1. ストリーミング再生と混同しないこと
無効化するのはネットワーク上の「メディア共有」機能であり、YouTubeやNetflixなどの視聴には影響しません。
2. DLNA対応機器との接続に影響あり
テレビやレコーダーとメディア連携していた場合、それが使えなくなります。
3. Windows Update後に設定が初期化される場合あり
大型アップデート後は設定が戻っていないか確認するのが安全です。
関連サービスも停止したい場合(上級者向け)
「Windows Media Player Network Sharing Service」を停止することで、より徹底的な無効化が可能です。
Windowsキー + R で「services.msc」と入力して「OK」をクリック
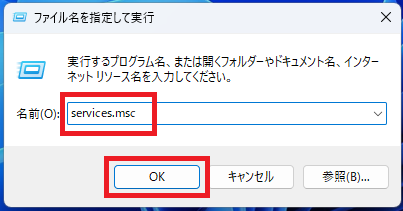
一覧から「Windows Media Player Network Sharing Service」をダブルクリック
スタートアップの種類を「無効」にし、「停止」ボタンをクリック
「OK」で保存
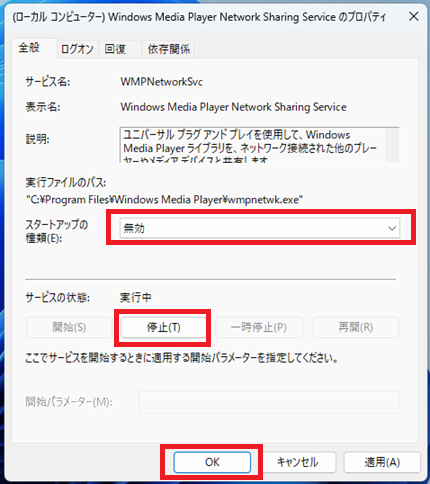
注意:他のサービス設定は触れないようにしましょう。
なぜ無効化すべき?3つの理由(まとめ)
| 理由 | 解説 |
|---|---|
| セキュリティ強化 | メディアファイルの共有リスクを排除 |
| 動作の軽量化 | 不要なバックグラウンドプロセスを削減 |
| 安定性向上 | ネットワークトラブルを防止 |
まとめ|使っていないならオフにしておくのがベスト
Windows 11の「メディアストリーミング機能」は一部のユーザーには便利ですが、大半の方にとっては不要な機能です。PCの安全性やパフォーマンスを重視するなら、無効化することをおすすめします。

