「パソコンの文字が小さくて読みにくい…」
そんな悩みを持っている方は多いのではないでしょうか?
特にWindows11にアップグレードしてから、「表示が変わって見づらい」と感じるユーザーも少なくありません。
この記事では、Windows11で文字サイズを変更する具体的な手順をわかりやすく解説します。加えて、変更時の注意点や、他の調整方法も紹介しますので、ぜひ最後までご覧ください。
✅ この記事でわかること
- Windows11で文字サイズを変更する方法(手順付き)
- 文字サイズ変更時の注意点
- 文字サイズ以外で見やすさを改善する設定
- よくある質問とトラブル対処法
📌文字サイズを変更する手順
スタートボタンをクリックし、歯車アイコンの「設定」を開きます。
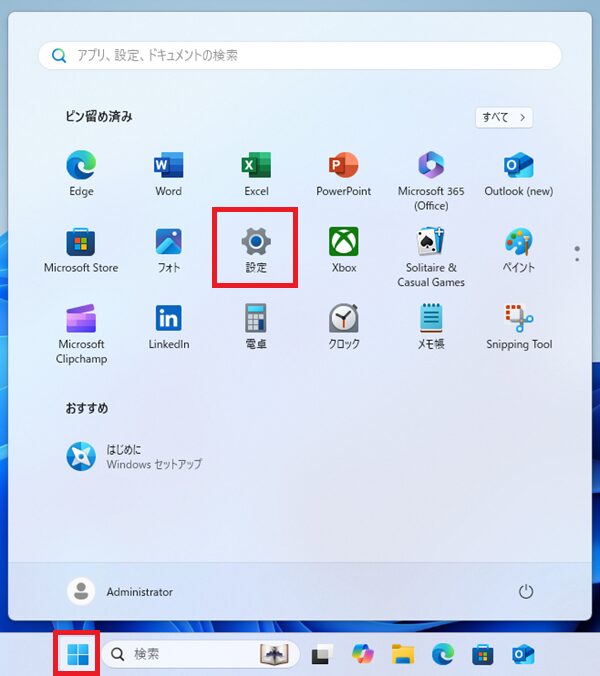
左メニューから「アクセシビリティ」をクリックします。
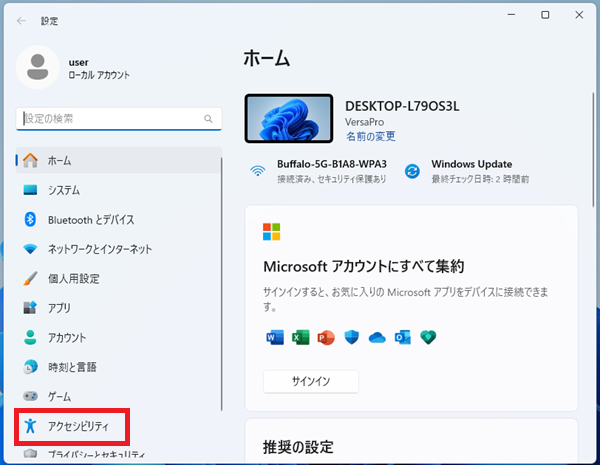
「テキストのサイズ」を選択します。
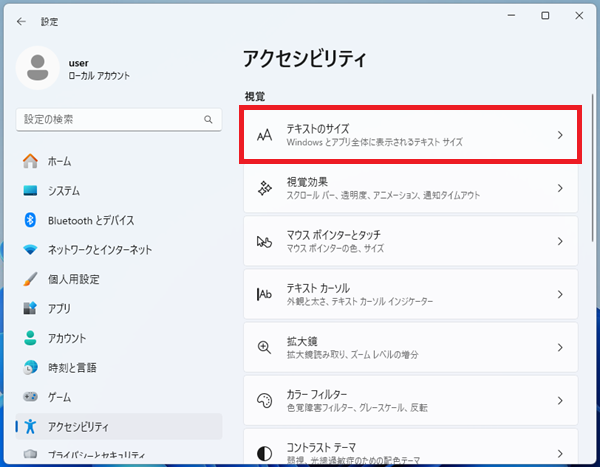
スライダーを右に動かすと文字が大きくなります。またプレビューで確認しながら調整可能です。
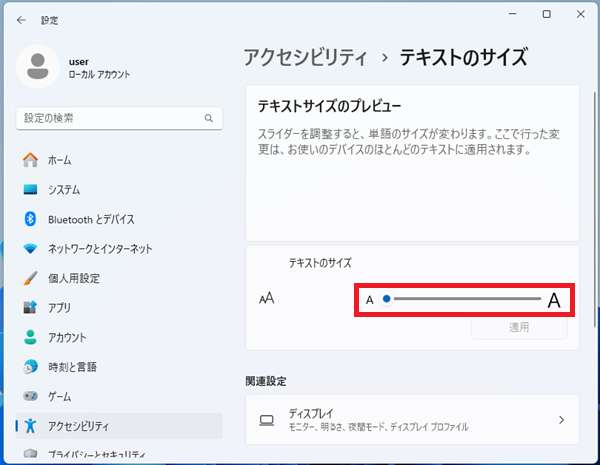
決まったら「適用」をクリックします。
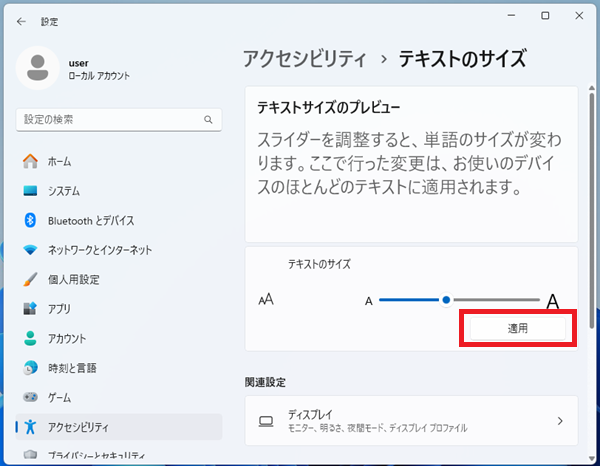
おすすめの設定値:115~125%
⚠️ 文字サイズ変更時の注意点
-
- アプリによっては反映されないこともある
- レイアウト崩れが起きる場合も(特に125%以上)
- マルチモニター使用時は要注意
🛠️ 文字サイズ以外で視認性を上げる設定
- 拡大鏡機能:Windowsキー+「+」で画面を一時的に拡大
- ディスプレイのスケーリング設定:「システム」→「ディスプレイ」→「拡大縮小とレイアウト」で変更
- ダークモード:「個人用設定」→「色」→「モードを選ぶ」
💡知っておくと便利な豆知識
- 会社PCでは他ユーザーへの影響に注意
- 小さい文字を放置すると眼精疲労や肩こりの原因にも
❓よくある質問(FAQ)
- Q. スライダーで調整しても反映されない
- → 一部では再起動やログアウトが必要な場合があります
✍ まとめ:まずは自分の目に優しい設定を見つけよう!
Windows11では、設定画面から簡単に文字サイズを変更できます。
特に長時間PCを使う人は、目の負担を軽減するためにも最適なサイズに調整しましょう。
ポイントまとめ:
- 「設定」→「アクセシビリティ」→「テキストサイズ」から変更
- 115〜125%が初心者におすすめ
- アプリの表示崩れやマルチモニター利用時は注意

