Windows 11でプリンターの印刷が止まってしまい、「一時停止」状態になっていることはありませんか?この状態になると、印刷ジョブが保留され、新しい印刷も受け付けなくなります。本記事では、プリンターの一時停止を解除する方法を詳しく解説します。
プリンターの一時停止とは?
プリンターの一時停止とは、一時的に印刷を中断する設定です。以下のような理由で有効になることがあります。
- ユーザーが意図的に設定した
- 用紙切れやインク切れによる自動停止
- プリンターのエラー(紙詰まり、接続不良など)
- Windowsの一時的なバグやドライバーの問題
プリンターの一時停止を解除する方法
スタートメニューを開き「設定」をクリック、または(Windows + I キーを押す)します

「Bluetoothとデバイス」 → 「プリンターとスキャナー」 を選択します
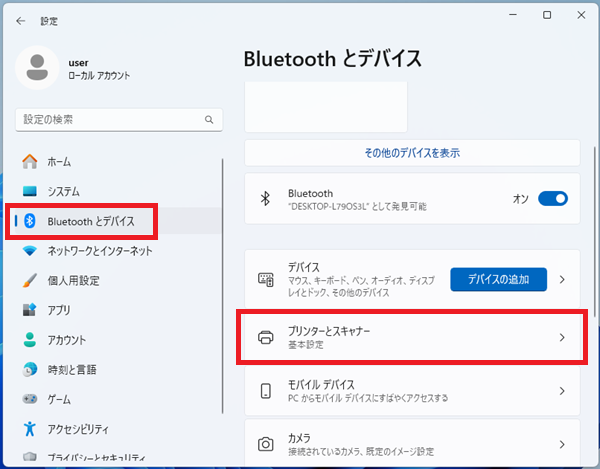
該当するプリンターをクリックします
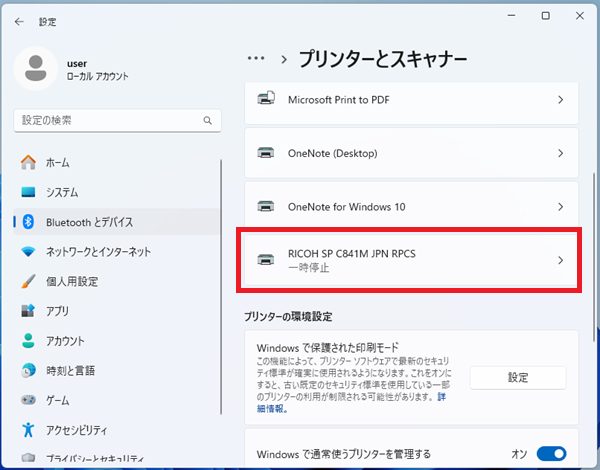
「その他のプリンター設定」 をクリックします
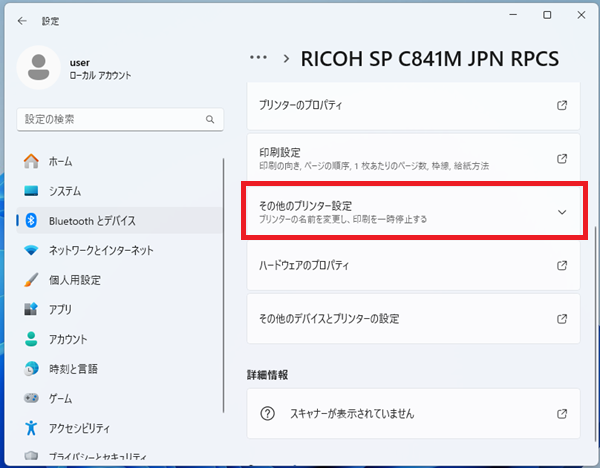
「再開」をクリックします
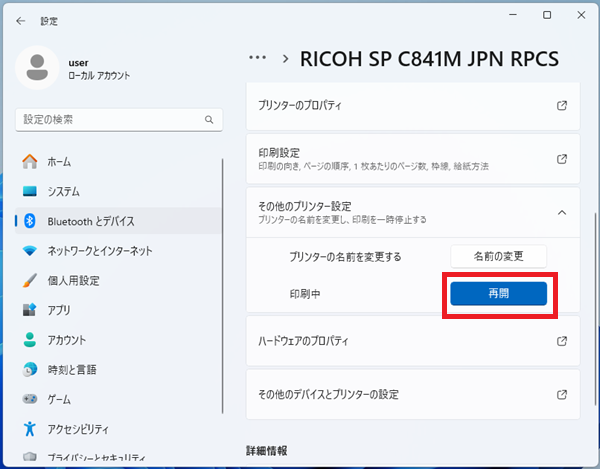
トラブル解決策:サービスを再起動する
プリンターが正常に動作しない場合は、Windowsの「Print Spooler」サービスを再起動すると解決することがあります。
- 「ファイル名を指定して実行」 を開く(
Windows + R) - 「services.msc」 と入力してEnterキーを押す
- 「Print Spooler」 を探し、右クリック → 「再起動」を選択
解除できない場合のチェックポイント
上記の方法で一時停止が解除できない場合は、以下を確認してください。
- プリンターの電源・接続を確認(USB/ネットワーク)
- 印刷キューが詰まっていないか確認(「すべてのドキュメントのキャンセル」を試す)
- プリンタードライバーを更新・再インストール
- PCを再起動(Windowsの一時的な不具合解消)
まとめ
Windows 11でプリンターが「一時停止」になってしまった場合は、設定アプリやコントロールパネルから解除できます。もし解除できない場合は、プリンタードライバーの更新や「Print Spooler」の再起動を試してみましょう。
プリンターのトラブルを解決し、スムーズに印刷できる環境を整えましょう!

