✅「パソコンの時計がずれてる…」
✅「タイムゾーンを日本時間にしたい!」
✅「自動で設定されるはずなのに、なぜか合っていない」
そんなお悩みを持つ方のために、Windows11で日付と時刻を変更する方法をわかりやすくご紹介します。パソコン初心者の方でも安心できるよう、丁寧に解説していきます。
この記事でわかること
- Windows11で日付・時刻を手動で変更する方法
- 自動設定と手動設定の違い
- タイムゾーンを日本時間にする方法
- 企業PCで変更できない場合の理由と対処法
日付と時刻を変更する前に確認すべきこと
Windows11では初期設定で日付と時刻は自動設定になっています。
以下のようなケースでは手動で設定し直す必要があります。
- ネットに接続されていない
- 自動設定が無効になっている
- 海外モデルのPCを使用している
- CMOS電池切れなどで時計が狂う
【手順】日付や時刻を変更する方法
スタートボタン → 設定(歯車アイコン)をクリック
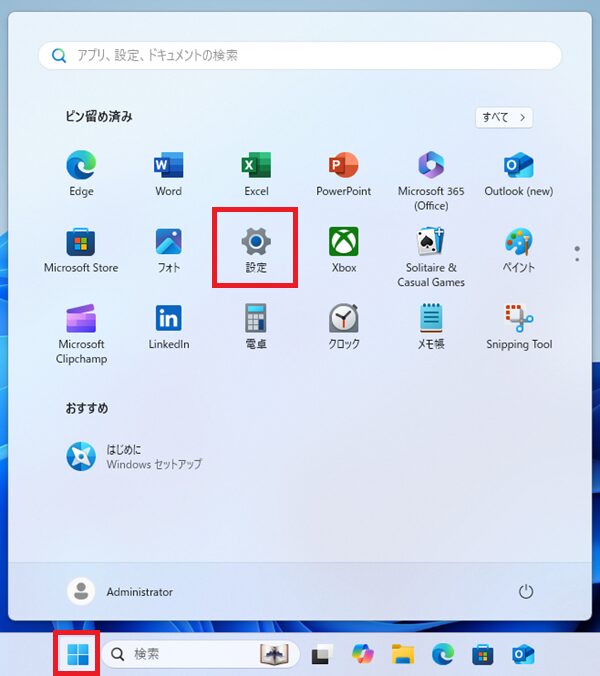
設定画面から「時刻と言語」を選び、「日付と時刻」をクリックします。
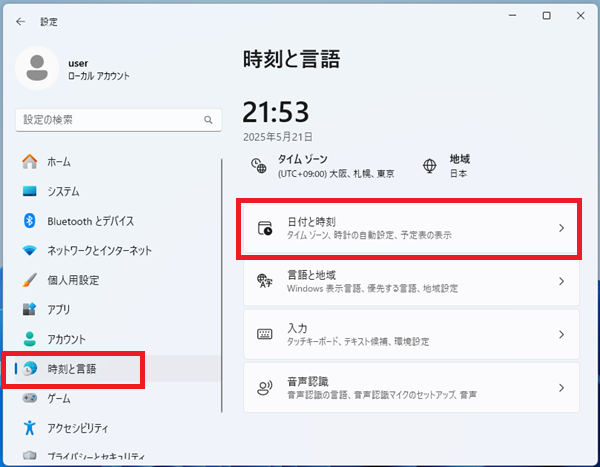
「時刻を自動的に設定する」をオフにします。
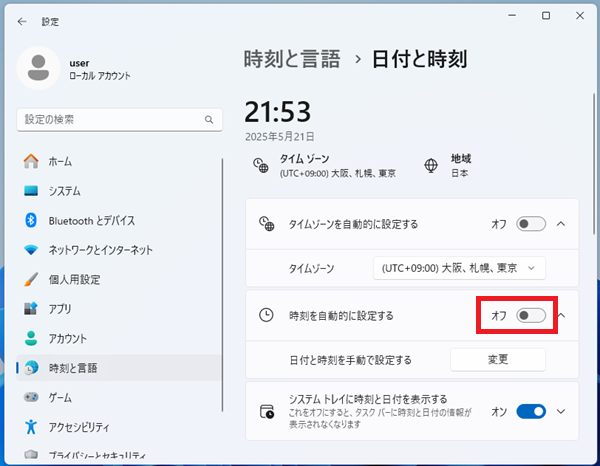
「日付と時刻を手動で設定する」の項目の「変更」をクリックします。
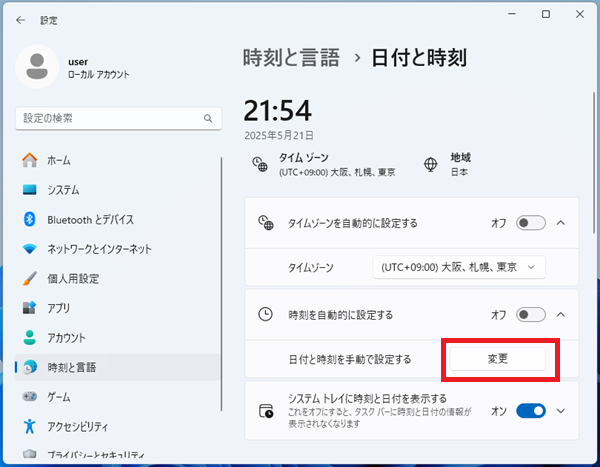
カレンダーと時計を設定し、「変更」をクリックします。
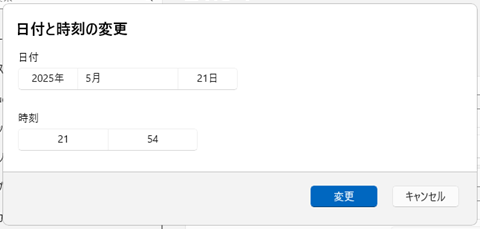
注意:自動設定がオンになっていると、再起動やネット接続時に元に戻ることがあります。
タイムゾーンを「日本標準時(JST)」に変更する方法
時間が9時間ずれている場合、タイムゾーン設定を確認しましょう。
「日付と時刻」→「タイムゾーン」→「(UTC+09:00) 大阪、札幌、東京」を選択
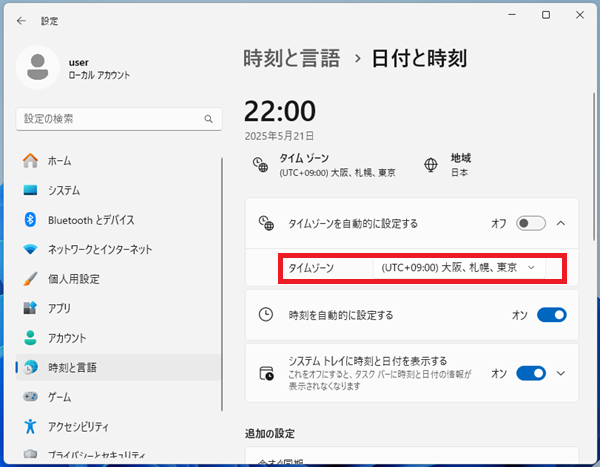
それでも変更できないときは?
会社や学校のPCで変更できない場合、以下の原因が考えられます。
- 設定項目がグレーアウトしている
- 変更時にエラーが出る
これは管理者が制限をかけている可能性があります。
対処方法:
- 管理者に相談する
- ローカルアカウントでログインして試す
時刻のズレがもたらす意外なトラブル
時計のズレは以下のような不具合の原因になります。
- SSL証明書エラー
- メールの送受信エラー
- スケジュールの誤作動
- 勤怠管理システムの打刻ミス
✅まとめ
| 項目 | 内容 |
|---|---|
| 手動変更 | 「設定」→「時刻と言語」→「日付と時刻」から可能 |
| 自動設定 | ネット接続時に推奨 |
| タイムゾーン | (UTC+09:00) 大阪、札幌、東京 |
| 注意点 | 管理者権限が必要な場合あり |
| トラブル例 | SSLエラー、勤怠ミス、同期不良など |
💡ワンポイントアドバイス
「今すぐ同期」ボタンを使うことで、インターネットから正確な時間を取得できます。

