Windows11を使っていと、画面の向きを変えたいと思うことはありませんか?たとえば、ドキュメントを縦に長く表示したり、タブレットで便利に使ったりする際にとても役立ちます。Windows11では簡単に画面の向きを変更することができます。この記事では、その手順を分かりやすくご紹介するとともに注意点や活用方法についてもお伝えします。
画面の向きを変更する方法
設定から変更する方法
「スタート」メニューを開き「設定」をクリックします。
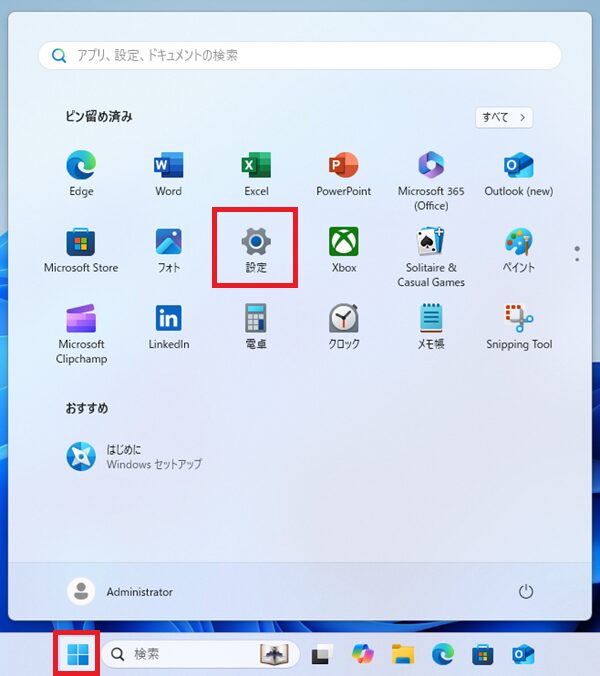
設定画面で「システム」-「ディスプレイ」をクリックします。
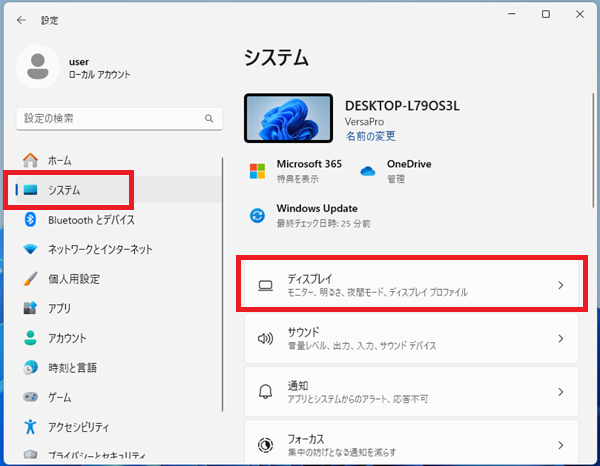
「ディスプレイ」設定内で、「画面の向き」の項目が表示されます。ドロップダウンメニューから以下の希望の向きを選択してください。
・横
・縦
・横(反対向き)
・縦 (反対向き)
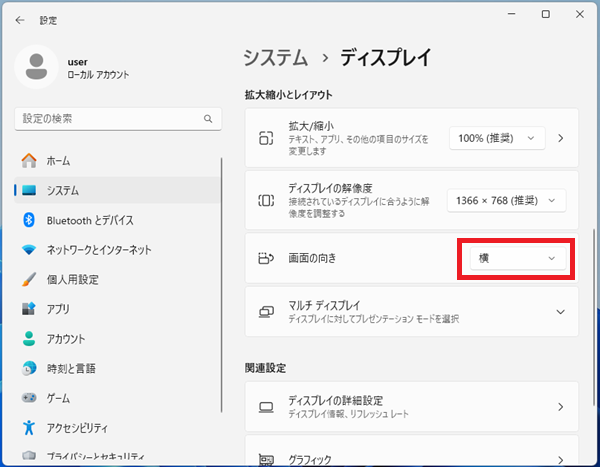
向きを選択すると画面の向きが変わります。問題なければ「変更の維持」をクリックしてください。
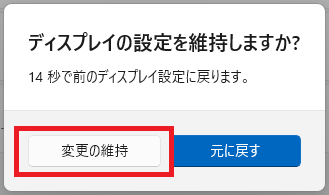
キーボードで変更する方法
次のショートカットキーで画面の向きを変更できます(動作しない場合もあります)。
Ctrl + Alt + 矢印キー:矢印キーの方向に応じて画面が回転します。
←:左90度回転
→:右90度回転
↓:上下反転(180度回転)
↑:初期状態に戻る
画面の向きを変更する際の注意点
デバイスの互換性
すべてのモニターが画面回転に対応しているわけではありません。特にデスクトップPCの場合、モニターが回転できるか確認しましょう。回転対応モニターであっても、物理的にモニターを回転させないと縦画面の利用は難しい場合があります。
外部モニターの向き設定
複数のディスプレイを使用している場合、特定のモニターの向きだけを変更することが可能です。「ディスプレイ」設定内で各モニターを選択し、個別に向きを調整してください。
アプリケーションの互換性
一部のアプリケーションは画面の向き変更に対応していないことがあります。ソフトウェアやゲームなどによっては、縦画面表示が崩れたり、機能が制限されることがあるため注意が必要です。
画面の向きを変更するメリットと活用法
ドキュメントやウェブ閲覧の効率化
縦画面はドキュメントやWebページの表示範囲が広がるため、Webサイトを閲覧したりプログラミング、文書作成に役立ちます。また、縦長のモニターにすることで、表計算ソフトや文章作成ソフトの作業効率を向上することもできます。
複数モニター環境での活用
横向きと縦向きを組み合わせたマルチディスプレイ環境では、用途に応じて画面を使い分けることが可能です。例えば、メインの作業画面を横向き、サイドのモニターを縦向きにすることで情報の見やすさが向上します。
まとめ
Windows11では、設定やショートカットキーを使って簡単に画面の向きを変更できます。ただし、デバイスやアプリケーションの互換性に注意が必要です。作業効率を高めるために、自分の用途に合った画面の向き設定を試してみてください。
自分にあった画面の向きで、作業をより快適にしましょう。

