・Windows 10でコントロールパネルの開き方を知りたい
・簡単に開ける方法はないの?
そんな疑問にお答えします。
Windows10になってからコントロールパネルの場所がわかりづらくなりましたが、Windows10(Ver20H2)現在では今まで通りコントロールパネルは存在しています。
コントロールパネルにアクセスする方法はいくつかあります。
Windows 10 Creators Update(Ver1703)以前はスタートメニューの右クリックで表示されたクイックメニューから簡単にコントロールパネルを開くことができましたが、現在のバージョンでは開くことができなくなりました。
また現在のWindows 10 October 2020 Update(Ver20H2)では以前のバージョンできていた「Windows」+「Pause」キーを同時に押して「システム」を開き、そこからコントロールパネルを開く方法もできなくなりました。
少しずつコントロールパネルへアクセスする方法が減ってきてはいますが、まだまだ色々な方法で開くことができます。
今回はWindows 10 October 2020 Update(Ver20H2)でコントロールパネルを開く5つの方法を紹介します。
「スタート」メニューから起動
1.「スタート」-「Windowsシステムツール」の順番に開き「コントロールパネル」をクリックします。
コントロールパネルが開きます。
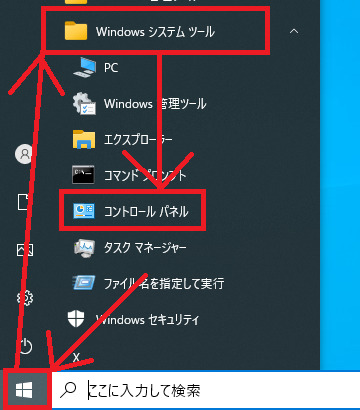
「ファイル名を指定して実行」から開く
1.キーボードの「Windows」+「R」キーを同時に押します。
2.入力欄に「control」と入力し「OK」をクリックするとコントロールパネルが開きます。
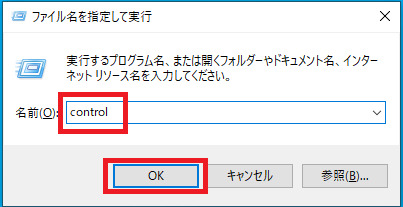
検索ボックスから開く
1.タスクバーにある検索ボックスに「con」と入力します。
全角入力で「こんと」と入力しても問題ありません。
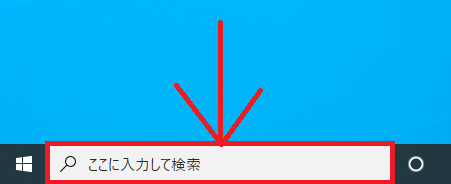
2.検索結果にコントロールパネルが表示されるのでクリックすると開くことができます。
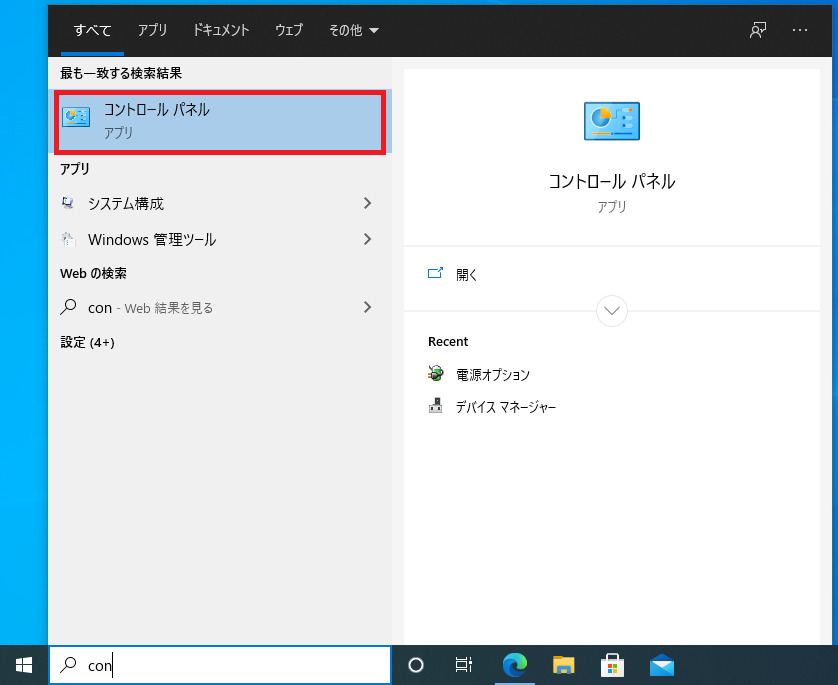
どの手順も簡単ではありますが、検索ボックスから起動する方法が一番簡単かと思います。
コマンドプロンプトから開く
1.「スタート」-「Windowsシステムツール」の順番に開き「コマンドプロンプト」をクリックします。
「Windows」+「R」キーでファイル名を指定して実行して「cmd」からコマンドプロンプトを起動しても問題ありません。
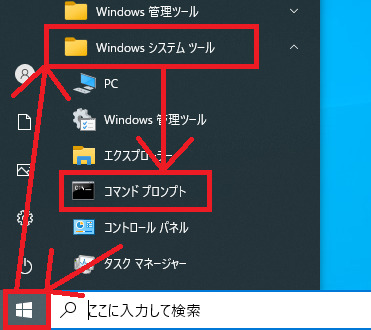
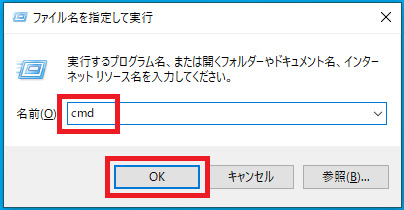
2.コマンドプロンプトに「control」と入力しキーボードの「Enter」を押すとコントロールパネルが開きます。
バッチファイルを作成し「control」と一行記述すれば、バッチファイルを実行するだけでコントロールパネルを開くようにもできます。
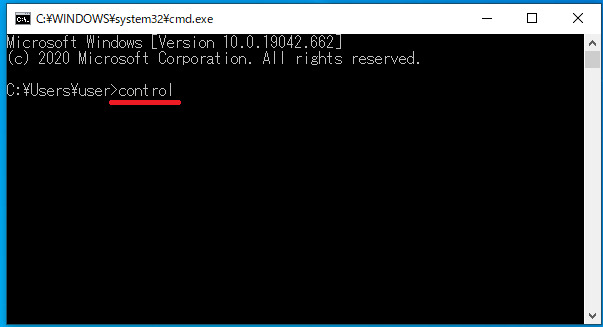
コントロールパネルのショートカットを作成し開けるようにする
1.「スタート」-「設定」の順番にクリックします。
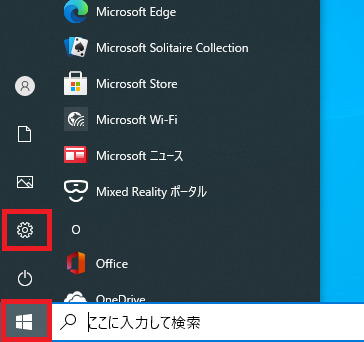
2.「個人用設定」をクリックします。
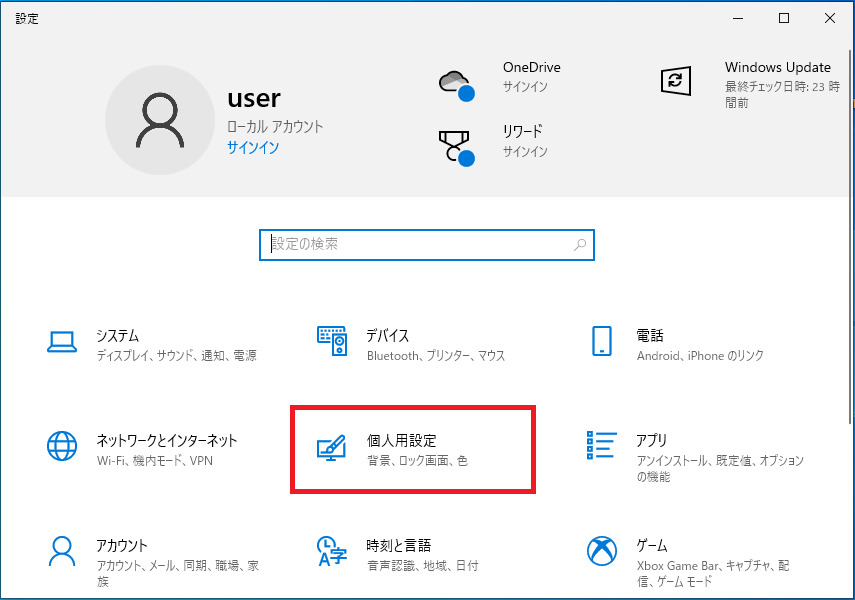
3.左側メニューの「テーマ」をクリックします。
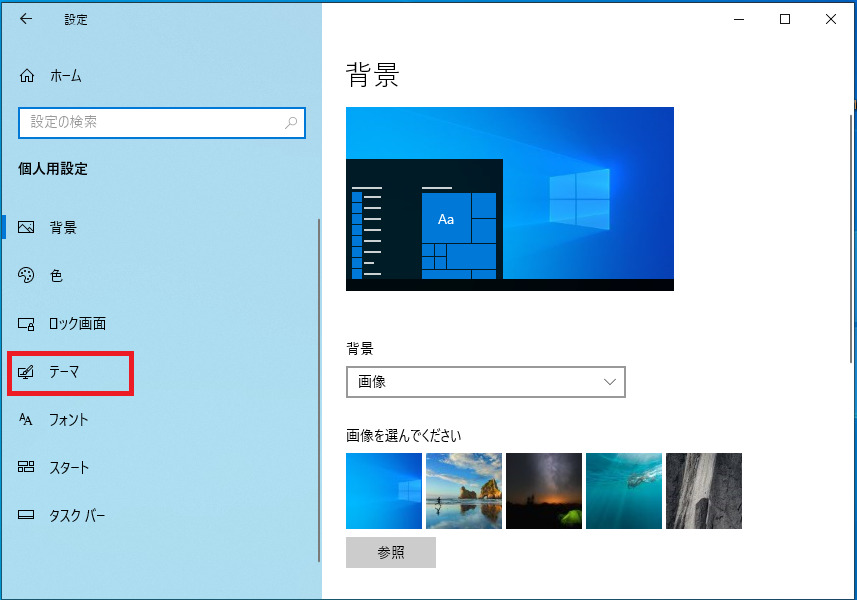
4.「デスクトップアイコンの設定」をクリックします。
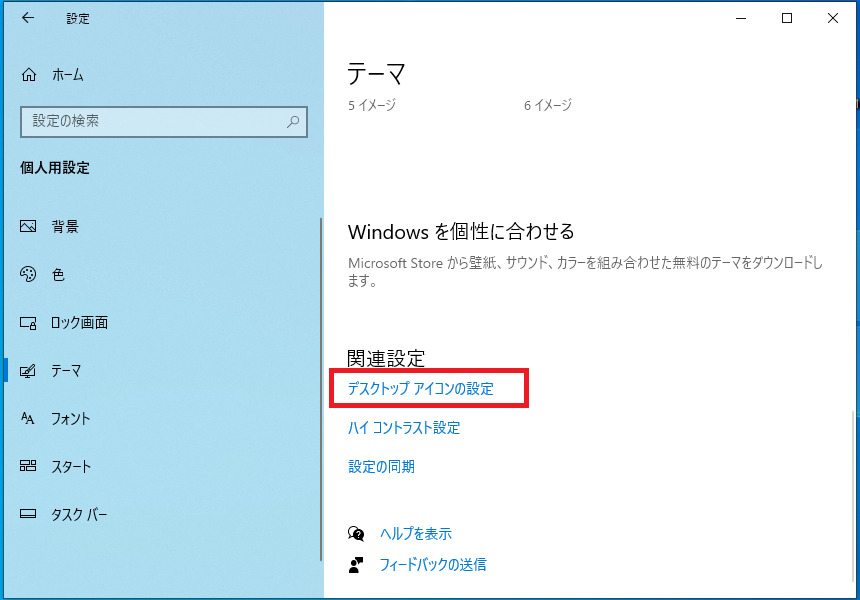
5.「□コントロールパネル(O)」に☑チェックを入れ「OK」をクリックします。
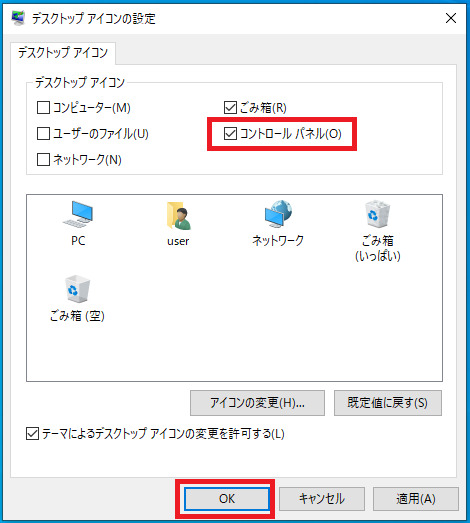
デスクトップにコントロールパネルアイコンが作成されます。


